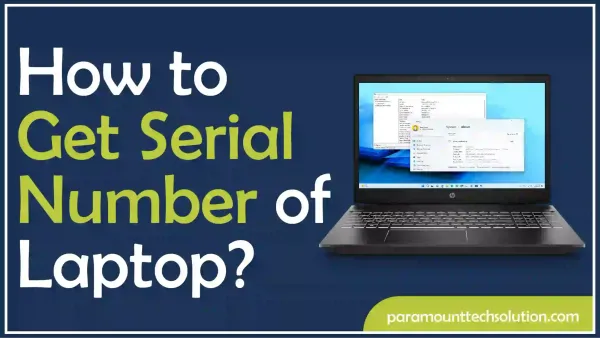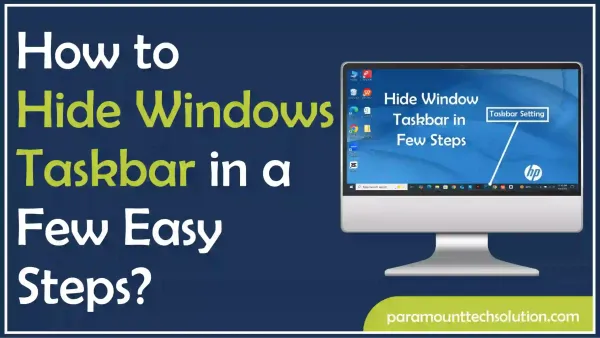Enable or Unlock Touchpad on hp Laptop
Paramount Tech Solution
Paramount Tech Solution
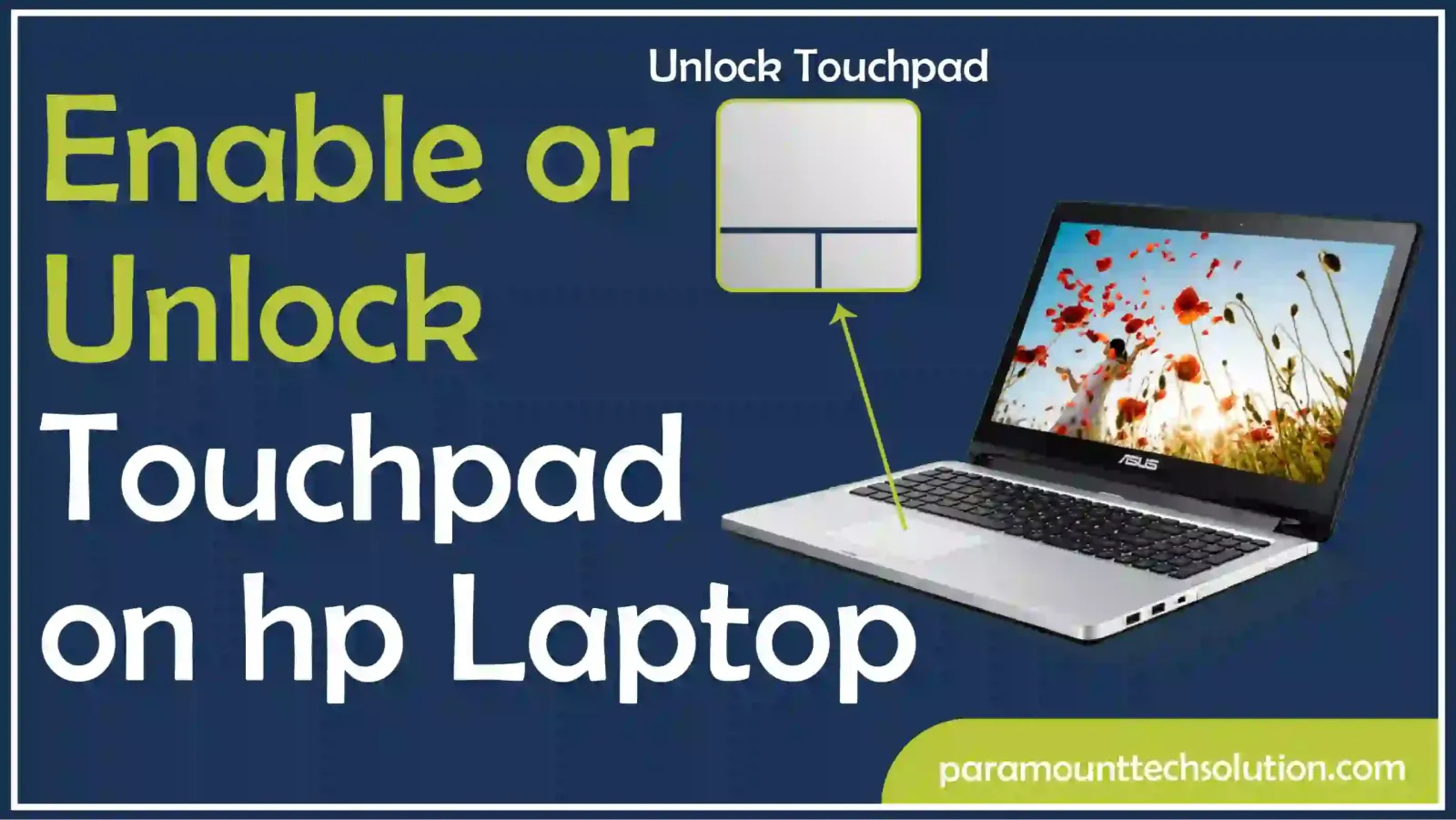
Is your HP laptop touchpad not working? Don’t stress! It’s a piece of cake to unlock touchpad on HP laptop and get it working again quickly. Maybe your HP touchpad is locked by mistake or was turned off in settings, knowing how to unlock touchpad on hp laptop can save you from frustration. This blog will show you how to enable the touchpad using simple steps. If you’re struggling with a frozen HP trackpad, keep reading to discover the best solutions!
If your hp laptop trackpad not working, it’s possible it was accidentally turned off. You can easily turn on touchpad using keyboard shortcuts or through your system settings. To fix this, follow simple steps to unlock touchpad on HP laptop and get back in control. With a quick improvement, you will have your HP trackpad again working perfectly.
Follow these steps to easily unlock touchpad on HP laptop from settings!
Step 1: Open Settings (press Keys WIN+i) and select Bluetooth & devices (Windows 11) or Devices (Windows 10).

Step 2: Select Touchpad and toggle HP laptop trackpad on.

You can also turn on the laptop mouse pad using the device manager!
Step 1: Open Device Manager.

Step 2: Double-click the Mice and other pointing devices category.

Step 3: Double-click Synaptics SMBus TouchPad and select the Driver tab.

Step 4: Select Enable Device to unlock touchpad on HP laptop, or Disable Device to disable it.

You can also turn on the laptop mouse pad via Control Panel!
Step 1: Press Windows + R, type Control Panel, and hit Enter.

Step 2: Click on Hardware and Sound, then select Mouse under Devices and Printers

Step 3: Tick the box labelled Enable Touchpad if it’s disabled. Click Ok to save changes.

Here’s how to fix the touchpad on a HP laptop with a touchpad lock key!
Step 1: Find the orange blinking dot on HP mouse. It’s typically found at the upper left corner of the HP touchpad

Step 2: Double-Tap the light two times. This will turn on HP laptop touchpad and make the light disappear.

Step 3: Slide your finger over the touchpad to ensure it’s functioning correctly.
Step 1: Find the Touchpad shortcut key (often F5, F6, or F7).
Step 2: Press it once or use Fn + [Touchpad Key] to enable the HP touchpad with keyboard.
Here’s how to unlock keypad in HP laptop through BIOS settings!
Step 1: Restart your HP laptop and press key F10 (or Esc + F10) to enter BIOS.

Step 2: Head to Advanced or Internal Device Configuration using arrow keys.

Step 3: Find Touchpad/Pointing Device and set it to Enabled. Press F10 to save changes.

Step 4: Restart your laptop and check if the HP touchpad is working.
FAQS
How to off touchpad in Laptop?
Here’s how to disabled mouse pad on the laptop!
Method 1: Disable via Touchpad Settings
Method 2: Disable via Control Panel
Method 3: Disable in Device Manager
Right-click Touchpad and tap Disable device.
How to turn off touchpad on HP laptop?
Here’s how to turn touchpad off on HP laptop!
Method 1: Disable via Touchpad Settings
Method 2: Disable via Control Panel
Method 3: Disable in Device Manager
Right-click Touchpad and tap Disable device.
How to unlock scroll pad on HP laptop?
Follow these methods to enable scroll pad on HP laptop!
Method 1: Double-Tap the Orange/Yellow Light
Method 2: Use the Touchpad Shortcut Key
Press it once or use Fn + [Touchpad Key] to enable the HP touchpad with keyboard
How to unlock the keypad of HP laptop?
Here’s how to unlock the keypad of HP laptop!
Can you use a mouse on a touch screen laptop?
Absolutely! You can use a mouse on a touchscreen laptop. It’s just like using one on a normal laptop.
Wired Mouse: Just plug your USB mouse in, and boom, it’s ready to go.
Wireless Mouse: Connect it via Bluetooth or pop in a USB receiver for a cord-free adventure.
Mouse and Touchscreen Harmony: Feel free to use both the mouse and touchscreen simultaneously, smooth sailing all the way.
How to unlock a mouse from Settings?
To turn off touchpad laptop from settings:
How to activate touchpad with orange blinking dot on HP mouse?
Here’s how to do it: