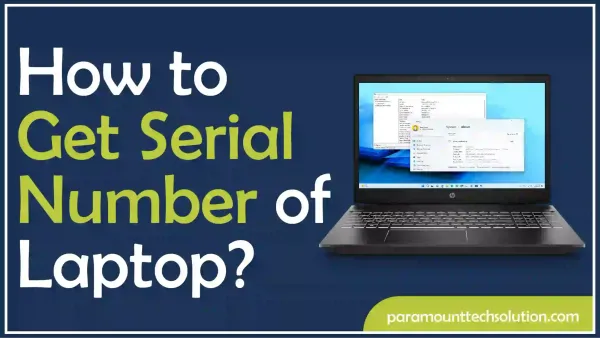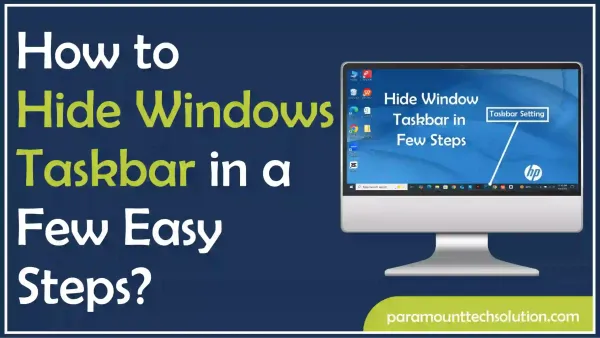How to convert PDF to docx?
Paramount Tech Solution
Paramount Tech Solution
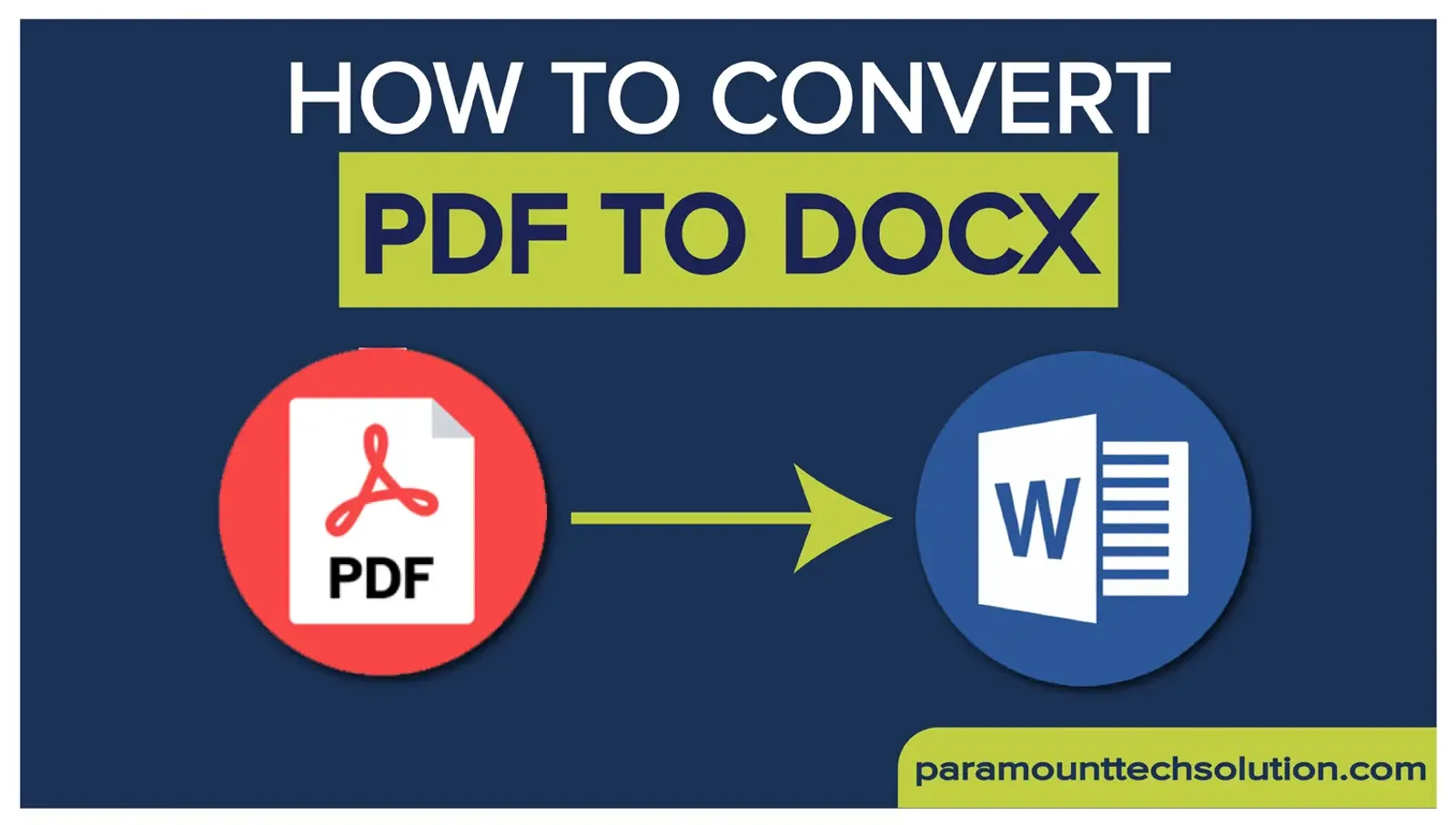
If you can learn how to convert PDF to docx , that can open up a lot of new opportunities for editing, sharing, and even collaborating with your peers. Whether you are dealing with reports, academic files, or any other PDF, we have your back. In this guide, we will uncover step by step, the three most reliable methods for converting your PDFs to docx files.
The most readily available and convenient method is to use MS Word:
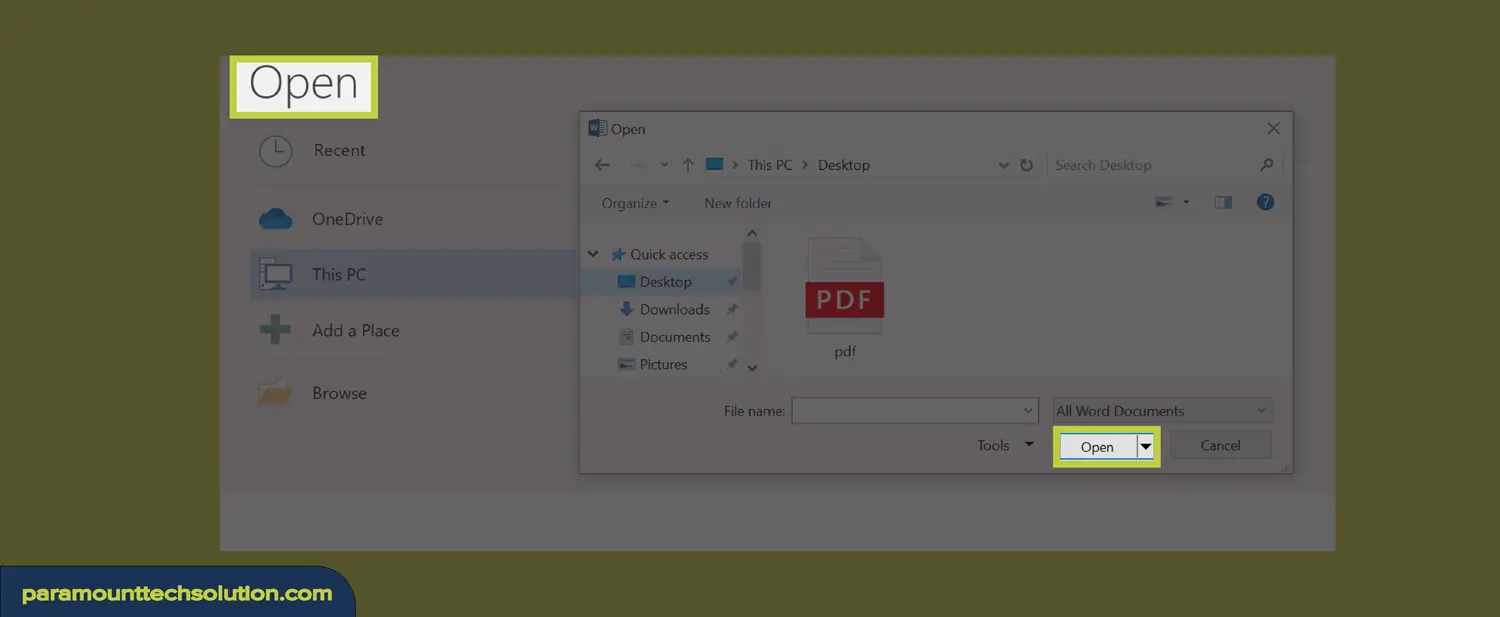
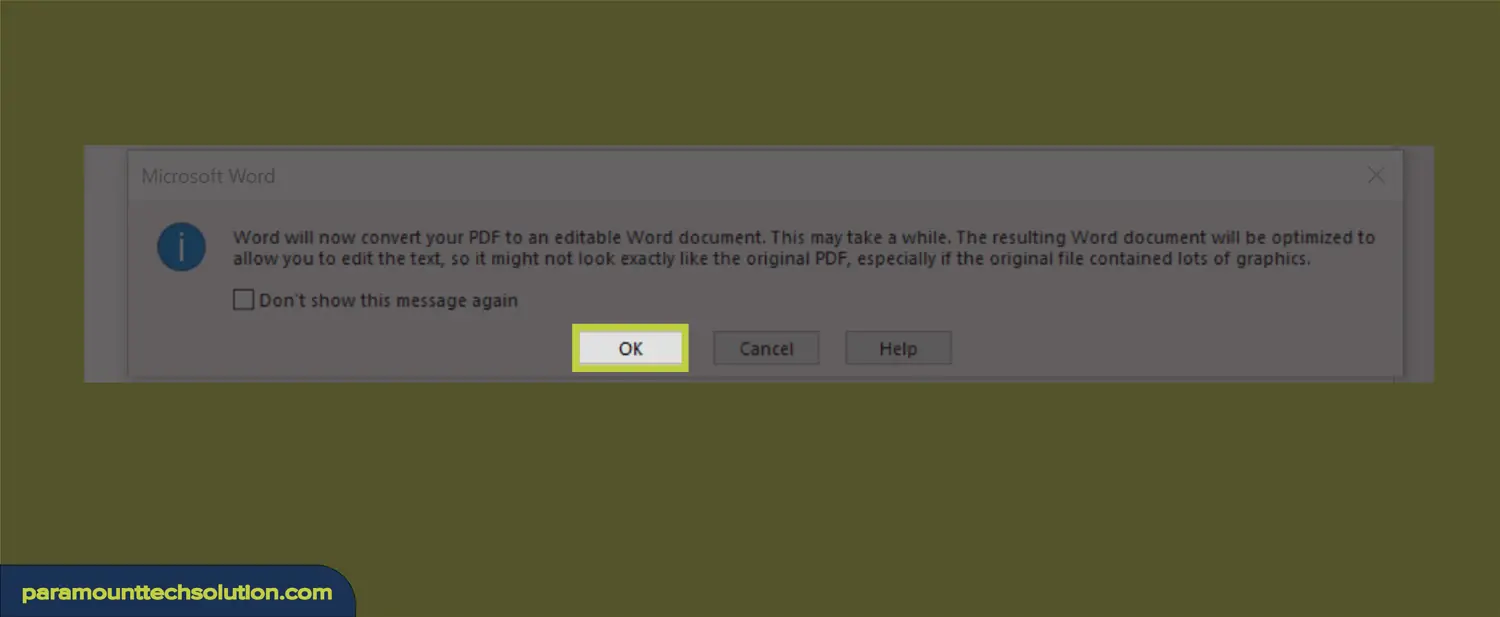
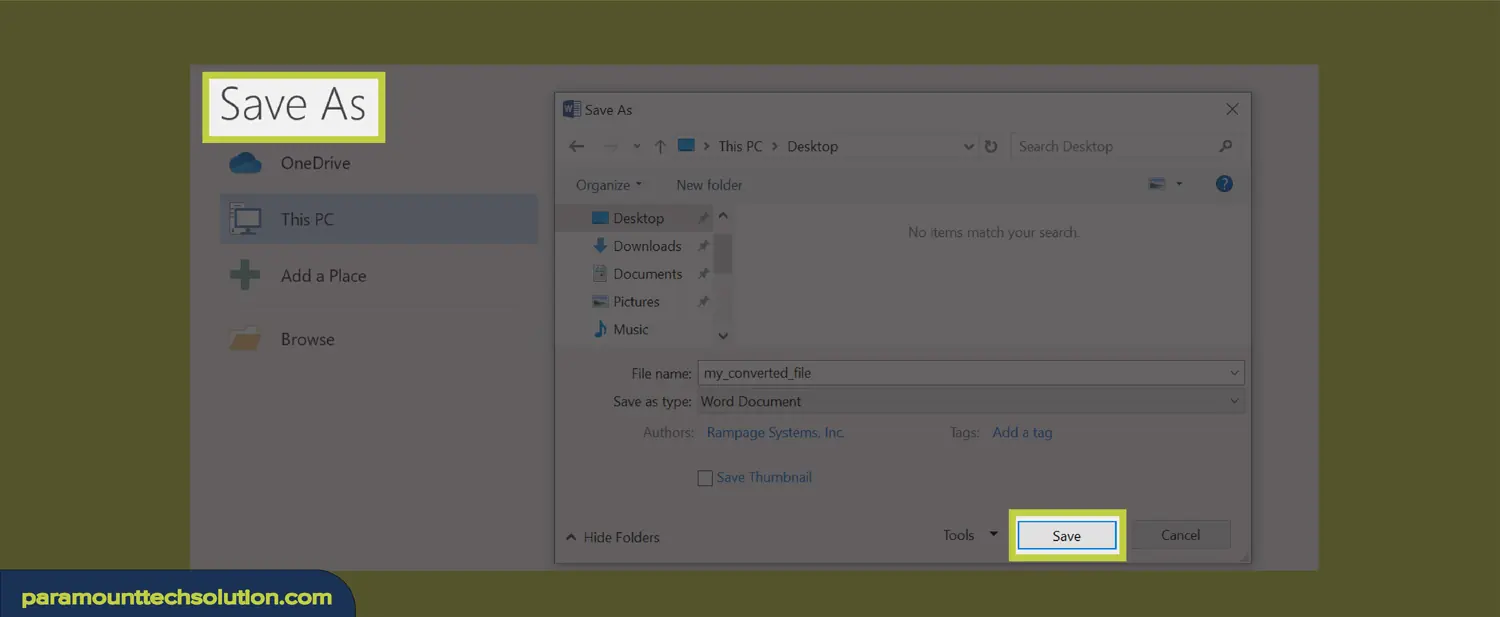
Adobe Acrobat is one of the most widely popular PDF-oriented software, offering a user-friendly and carefree experience for all. Which can also be used as an app to convert PDF to Word.
1: Open your PDF file in Adobe Acrobat
2:Click on the blue-colored ‘Export PDF’ tool on the left-hand side panel.
3: Choose ‘Microsoft Word’ > ‘Word Document’ from the list of available options.
4: Click on the ‘Export’ button down below.
5. Now you can Download as Word document, you will be asked to rename and save your Docx file on your system.
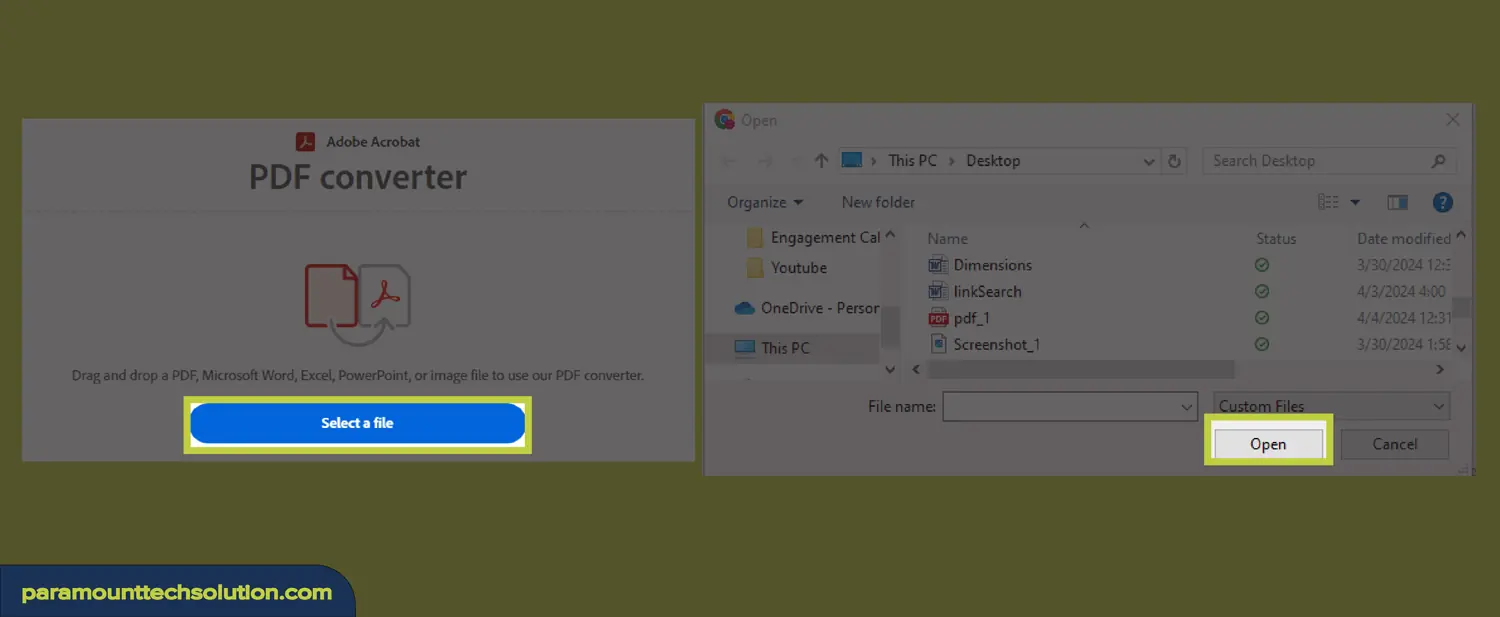
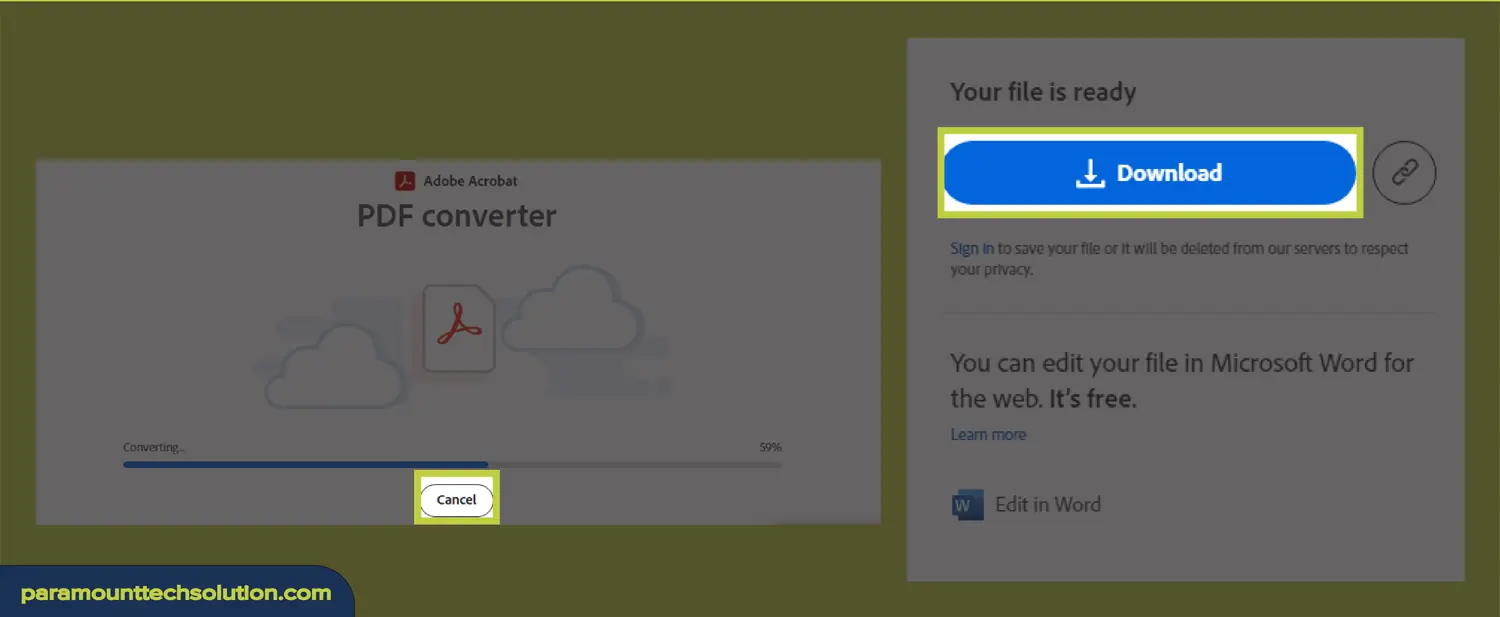
Installing Adobe Acrobat comes with a desktop app, and a browser extension, simultaneously.
Leveraging this feature, you can make your conversion experience more available and satisfactory.
Google Docs is an amazing tool for collaboration, downloading, and uploading several file formats, including PDFs. Follow these steps to convert from PDF to Google Docs for a more shareable experience:
1: Search for ‘Google Docs’ on your browser.
2: Log in with your present email address (if not already)
3: Upload your PDF file on Google Drive (if not already uploaded)
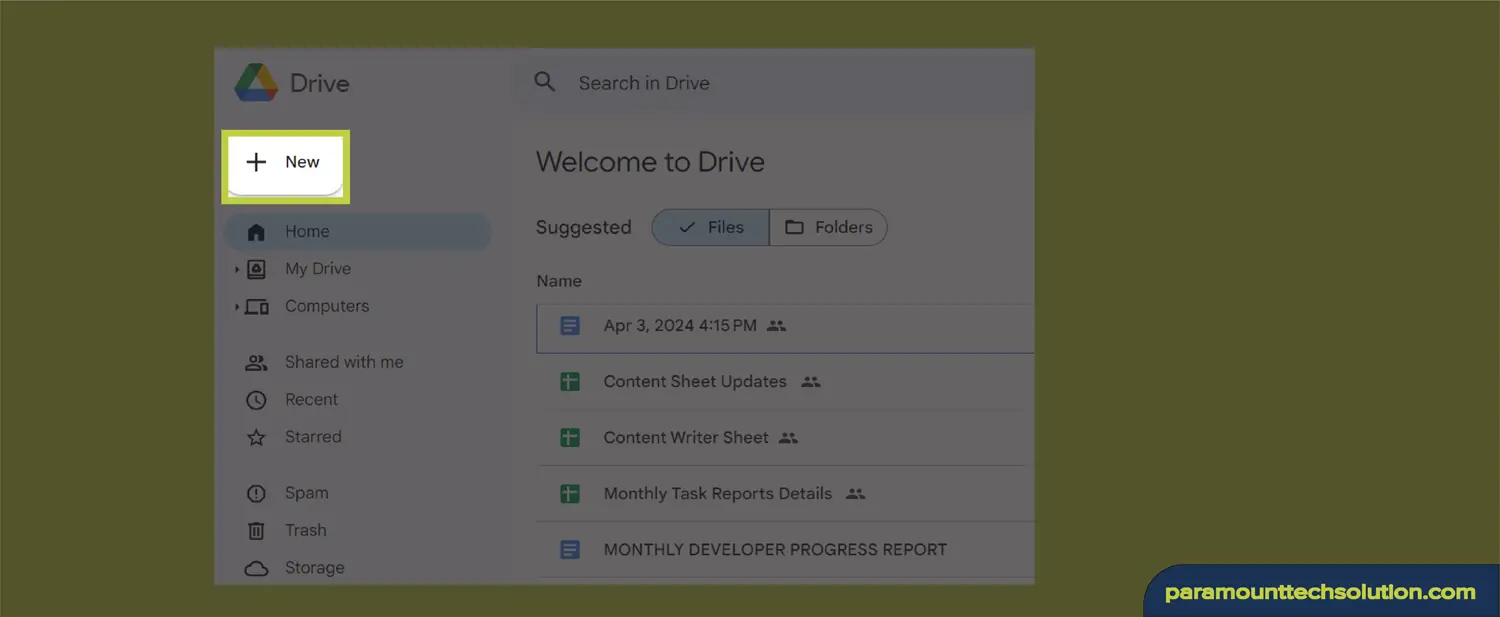
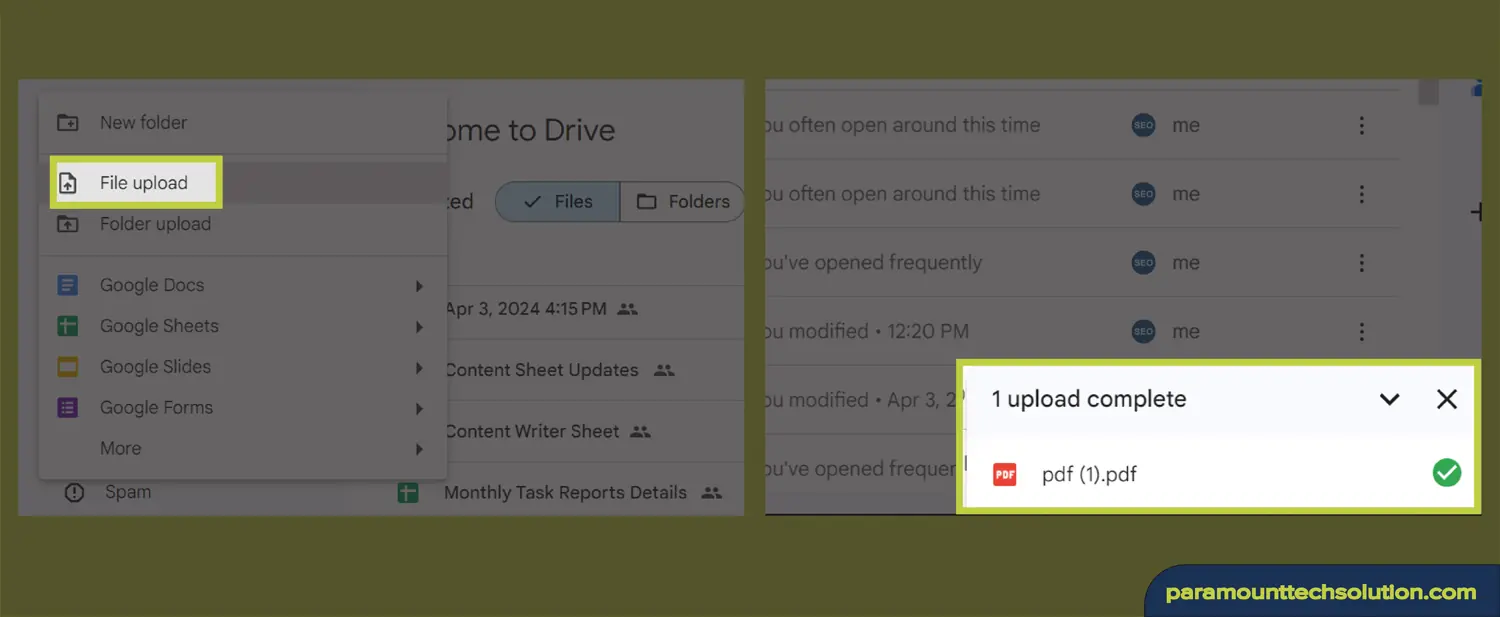
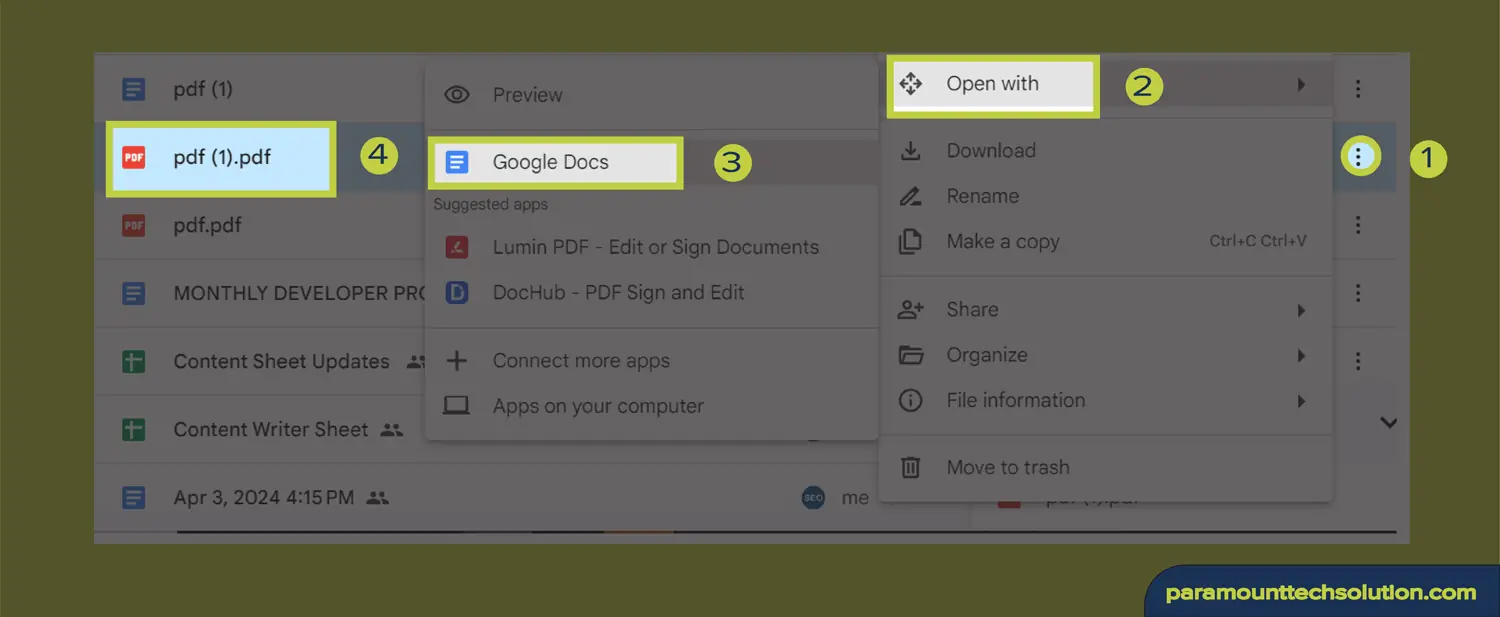
Remember that you may not be able to directly upload a PDF file to Google Docs.
Images and text formatting may not be the same.
5: Click on File > Download > Microsoft Word (.docx). Follow this step to download as Word document.
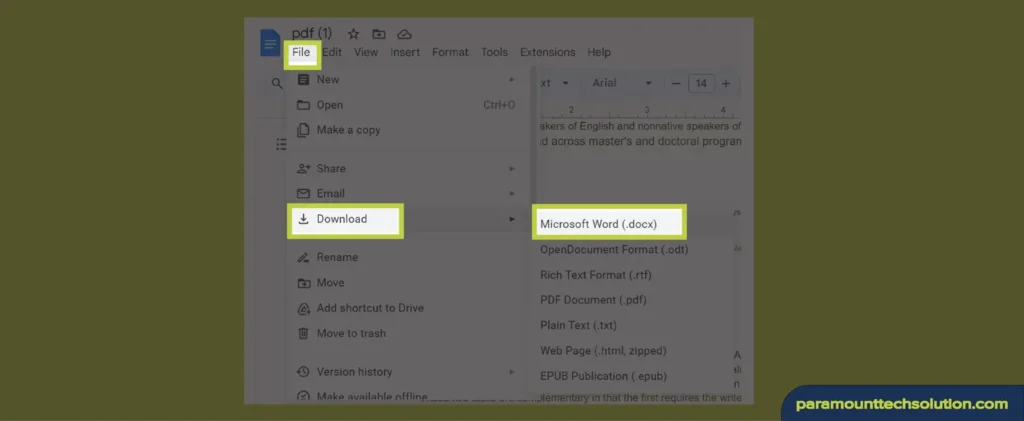
6: Choose a folder and Save your File at that location.
This conversion process is pretty straightforward and simple. Just follow these steps to convert PDF to Word on Mac:
This is how quick PDF to Word Mac conversion can be.
You can also choose to convert your PDFs using free online converters, which by the way are super quick and easy to use.
Remember that the method of conversion is nearly the same in all of these converters.
Amongst several converters, we have curated a list of 3 reliable and free online converters for you to choose from.
PDF Simpli is an amazing online OCR PDF to Word software for converting PDFs to other various formats and vice versa.
Simpli PDF offers amazing functionality with a free trial.
But pricing starts with a minimal charge of 1.95$ for a premium account.
Here is a quick PDFSimpli review:
| Pros | Cons |
|---|---|
| Quick and easy to use | Takes a bit of time in conversions |
| PDFSimpli edit pdf feature supports signing and editing documents online. | Relies on internet speed and can affect the process. |
| Customer service is reliable and responsive | Some content creators are not willing to pay for PDFSimpli subscription. |
It’s a one-stop solution for all PDF conversions. And can be used to edit, convert, sign, protect, and more. This one is also a PDF to Word OCR software.
| Pros | Cons |
|---|---|
| Comes with an AI assistant | Does not support many languages |
| Lots of helpful features to use on your converted file | Not many options for editing except the basic task |
| Multi-platform ( available on Windows, Android, MacOS, iOS) | Does not support Cloud integration |
| Pros | Cons |
|---|---|
| Nitro cloud offers five workflows each month for businesses PDFs automation | The user interface might need to be updated |
| Generates high-quality output files | Nitro PDF editor online can get quite messy at times |
| Comes with cloud integration and batch processing | Customer support is not usually available |
If you would like to save your DOCX files as a PDF again, all of these tools allow DOC X to PDF conversions as well.
Here are some honorable mentions and alternatives for further convenience:
FAQs
How to convert Google Doc to PDF?
You may also choose to convert Google doc to pdf from clicking on ‘File’ > Download > ‘PDF Document (.pdf)
How to convert PDF to Word on Mac?
Right-click on the image Open With > Preview
Export > Save As > Word Document (.docx)
That’s how easy it is to convert PDF to Word on Mac.
How to combine multiple Word docs into one PDF?
Follow these steps to combine Word to PDF.