How to Use Bing Image Creator : Beginner's Guide to Bing AI Image Generator
Paramount Tech Solution
Paramount Tech Solution
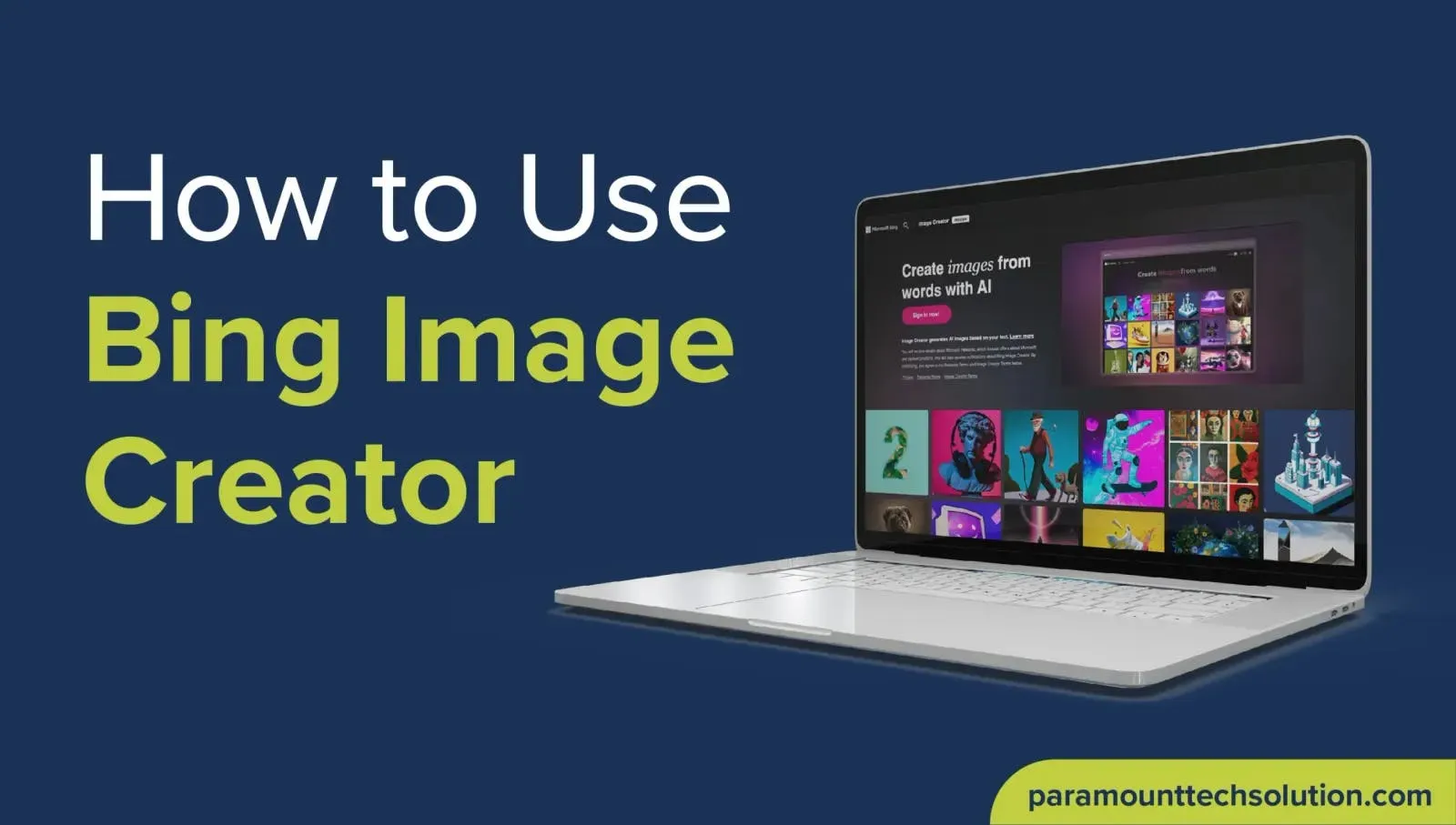
In this highly automation-driven era where all of our manual tasks are being done by AI. Why not avail the chance to let AI do our image creation? Bing AI Image Generator is now arguably the most popular tool for image creation. It is a strong tool with Dall-E as its backend. This means Microsoft lets you use Dall-E premium features for free. You need not pay a monthly subscription or have an Open AI account.
Since people are now coming around to learn the usage of such tools, it is better if we guide you step-by-step on how to generate your images. One needs to keep up with these tools to stay ahead of the curve .
In this blog article, we shall be discussing how to use Bing image generator with the display of examples for better clarity.
The first step to creating AI Art is to make a Bing account.


However, it is advised to only use your personal Microsoft account. Using your work account can raise some security concerns.
But if you do wanna use it for business purposes, create a separate account.


We recommend using Microsoft Edge because it comes with its default integration in the Edge sidebar and is more easily accessible. But there are no restrictions to using any specific browsers, you can choose whatever is most convenient for you
Now we can choose Bing AI prompts or give any text prompt, Bing AI generator will create the images for us.
Let’s say we type in “A superhero at a gas station”. It will generate images like these

Pretty cool, huh? You can choose to put any superhero that you like and it will give you multiple images that support your prompt.
And remember the more detailed your prompt is, the better the results. Let’s kick it up a notch!

Well, look at that! You can get such specific results and can choose to switch between image graphics (2D or 3D).
In case you can’t think of any fun ideas to explore, or experience an art block. Click on the “Surprise Me” button and Microsoft Bing Image Creator will generate your images to work on. Click this button multiple times for different ideas each time.
If you notice the points icon at the end of the search bar, you will see the boost points declining after every query. These points are awarded weekly, so be careful to use them wisely. Or you can get more points using your Microsoft rewards.
After replenishing your boost points, it may take longer to generate.
You can choose to download right away by clicking on an image and it will give you a “Download” option. We can save those pictures anywhere on our computer. If not in your local drive, use the “Save” button, to add them to your Collections tab.

If not then, your Bing AI art creations will be saved for later customizations. We can download them later on from the “Creations” tab.
If you want to show these creative images to your friends, click on the “Share” button and it will give you a link. Copy the link and share it on any platform you like.
If there is room for improvement, or if you feel like your Bing AI images can use some customization, click on the “Customize” button right next to the download button and this interface will appear.

This platform is called “Microsoft Designer” and is super easy to use. It will give you plenty of options and ideas to choose from. There are auto-created ideas and Microsoft designer prompts on the right side of the panel. You can opt for those changes as well.
🡪 If someone knows their stuff, they can manually customize the entire art by user-friendly features that are as simple as a smartphone default editor.
🡪 There is an application for this as well if you don’t want to customize them right away and can choose to edit your downloaded files in your spare time.
🡪 Head over to “Microsoft Store” and type “Microsoft Designer”. This way it is available on your system and syncing Bing AI art becomes much easier.
Bonus Tip:
There is also an option to use Microsoft Image Creator on your mobile phone. Instead of finding a time and place to sit on your laptop, use it on your mobile to generate BING on the go.
Or just go to your Microsoft Edge window and click on the top Nav bar to access Copilot.

If you are already signed in with your Microsoft account, you can get straight to it.

Copilot will generate your images by using Bing AI Art generator.
Utilize proper prompt structure which goes like this

Let’s put it to the test, “Amazing Ninja holding a Sword 90s aesthetic Art”

And voila! I get to change my art creations in my own favorite art style.

There is no need to search for every platform or chatbot via search, the Copilot dashboard has all the GPTs listed there which are a click away.
This includes Microsoft Designer as well.

I hope this tutorial covered every corner of Microsoft AI Image generator and this is super beginner-friendly. You can now explore your ideas and artwork by using these steps and tips.
Have fun creating AI Art!