How to take a Screenshot?
Paramount Tech Solution
Paramount Tech Solution
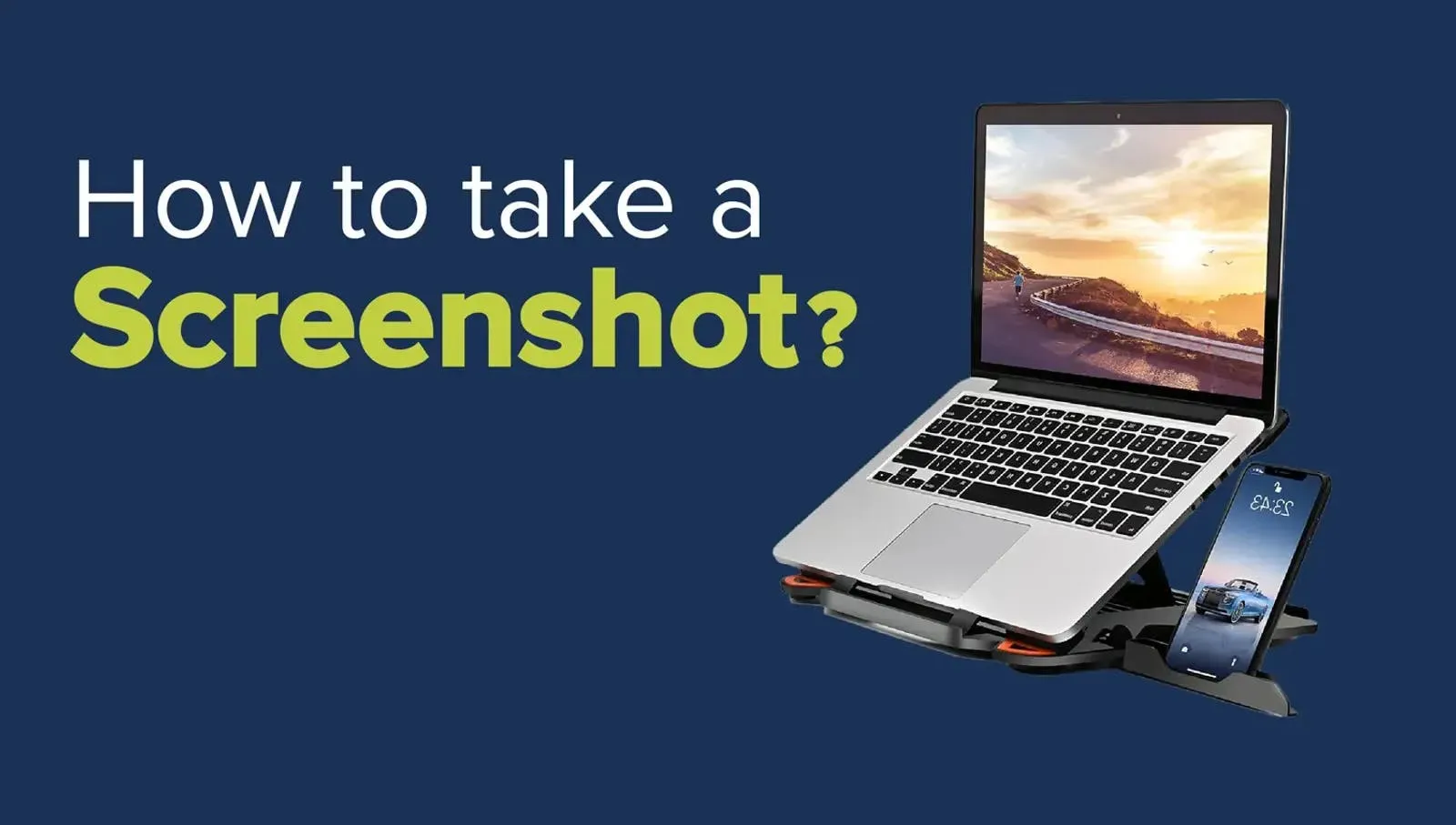
Looking for How to take a screenshot ? We all come across some things that are not available in a PNG, JPEG, or even a document.
So we need to take screenshots of our important interactions like business transactions, PayPal or cash app screenshot, meeting minutes, or image files that are not available for download or transfer.
Taking a screenshot is pretty easy. But how we approach that is a different thing.
Some screenshots require more details than others. In this blog article, we will be going through some important tools that help you take screenshots with ease along with customization options.
Depending upon your advice, this is how you can take screenshots:
There are a couple of ways to how to screenshot on HP laptop, Lenovo, Acer, or any other Windows operating system:
Press the Print Screen button, usually written as “PrtScn” on the keyboard. This captures your entire screen.
This screenshot is copied to your clipboard and then you can choose to paste (Ctrl + V) it into any folder or desktop. You can also paste this screenshot into any document that supports image files like MS Word, Google Docs, or PowerPoint.

Press the Windows + PrtScn button to take a screenshot of your entire screen which automatically gets saved in the “Screenshots” subfolder within the “Pictures” folder.
Use Windows Snipping Tool
By pressing “Windows” + “Shift” + “S”, you can activate the Windows snipping tool. Which is great for cropping your screenshot right then and there.

Now how to take a screenshot on Mac and crop? Well, there are 3 ways how you can do that:
Press “Shift” + “ Command” + “5”, all at once. This will open up the screenshot tool from which you can choose to take a screenshot of your full screen, window or a specific area.

If you would like to cut out a specific portion from your whole screen. Open up the screenshot tool (“Shift + “Command” + “5”).
Select the “Capture a portion” option and hover your mouse to the area from where you want to cut.
Drag the mouse to your desired frame and leave the left click. This will complete the screenshot. This is how to crop a screenshot on Mac.
Some MacBooks have a touch bar, use this command “Shift + “Command” + “6” to take your desired shortcut.

The command is the same for screenshot and screen-recording.
People are often confused about how to screen record on Chromebook. It is super simple.
Just press the “Shift” + “Ctrl” + “Show windows” button which is on the right side of your keyboard.
This starts recording your screen right away. Click on “Stop Recording” to automatically save your file on the Chromebook.
If you wanna know how to take a screenshot on Android Samsung? This is pretty straightforward. Just press your power button and volume down button to instantly take a screenshot of the entire mobile screen. These are then automatically saved into your “Screenshots” album in your “Photos”


If you find any difficulty in figuring out your device’s combination, read the user manual or enter your device’s name in the browser and search for the command key.
iPhone users want to know to how to take Press the power button and the volume up button to take a screenshot. This too also gets saved to your Photos. This super easy method is how to take screenshot on iPhone and iPad devices.

For iPhone with Touch ID
Press the top side button and Home button simultaneously to take a screenshot.
Top button (located above the home screen)
Home Button ( bottom front of the home screen)
Tap the temporary thumbnail of the screenshot for editing, sharing, or deleting.