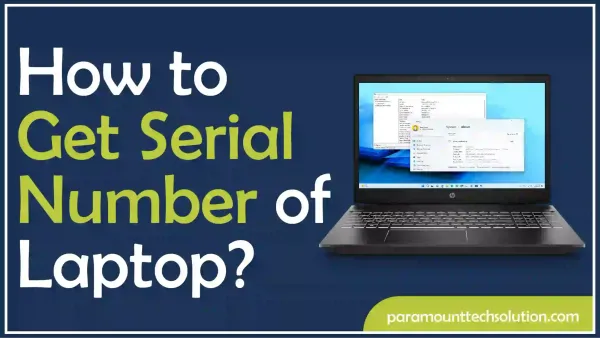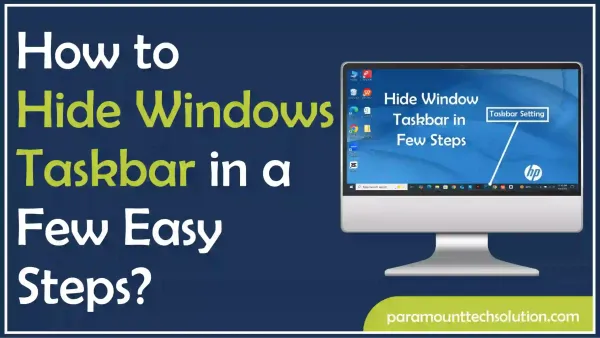How to Share Screen on Zoom Meetings?
Paramount Tech Solution
Paramount Tech Solution
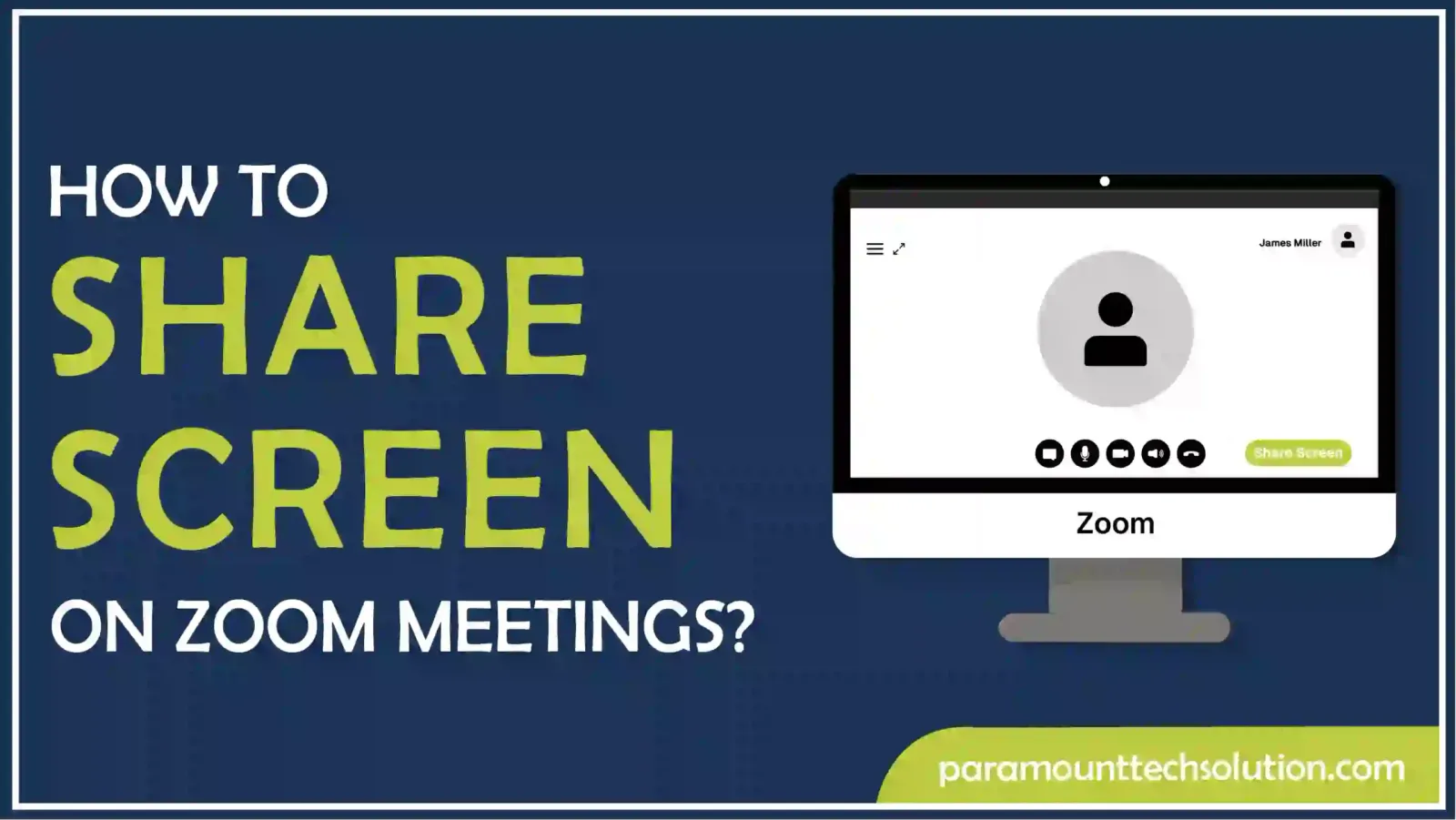
Wondering “how to share screen on Zoom” or looking for a guide to “Zoom share my access during a meeting?” Well, it’s quite simple to do!
Zoom screen sharing is a useful feature that lets you present your Windows screen share or show content directly from your laptop and other devices. Whether you need to walk through a presentation or display a document, Zoom screen share function makes collaboration much easier. You can easily enable screen sharing Zoom for participants or control who can share.
In this blog on “how to share your screen on Zoom”, we will explain the easy process for both hosts and participants. Whether you’re using Zoom on laptop and monitor, Android or just need to quickly share with you during a meeting, we’ve got all the details!
If the screen sharing Zoom feature is disabled, you can follow a few simple steps to enable screen share Zoom feature using the web portal. Here’s how to enable share screen on Zoom meetings!
Step 1: Log in to the Zoom Web Portal.
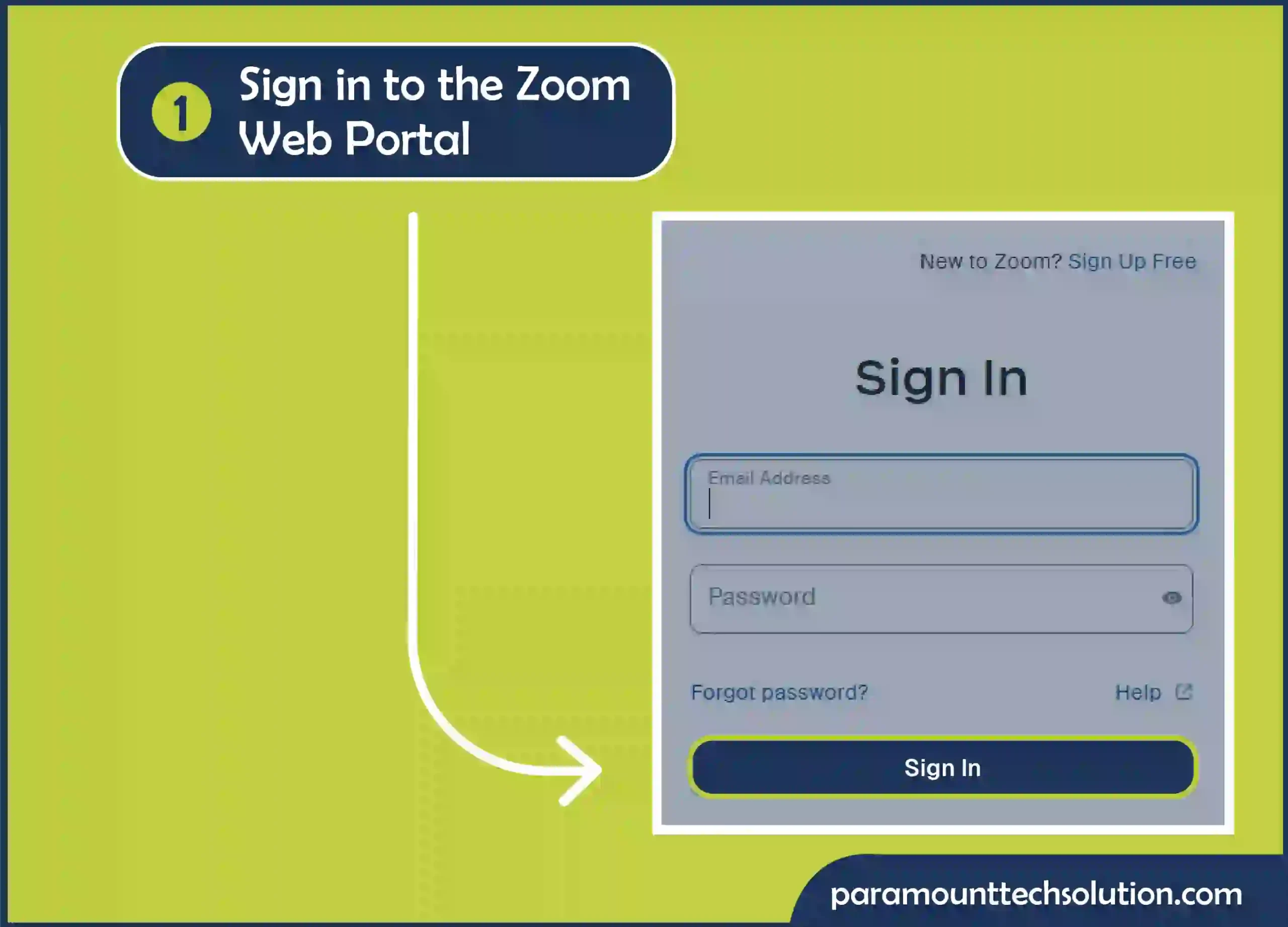
Step 2: Navigate to the screen Settings and click on Meeting
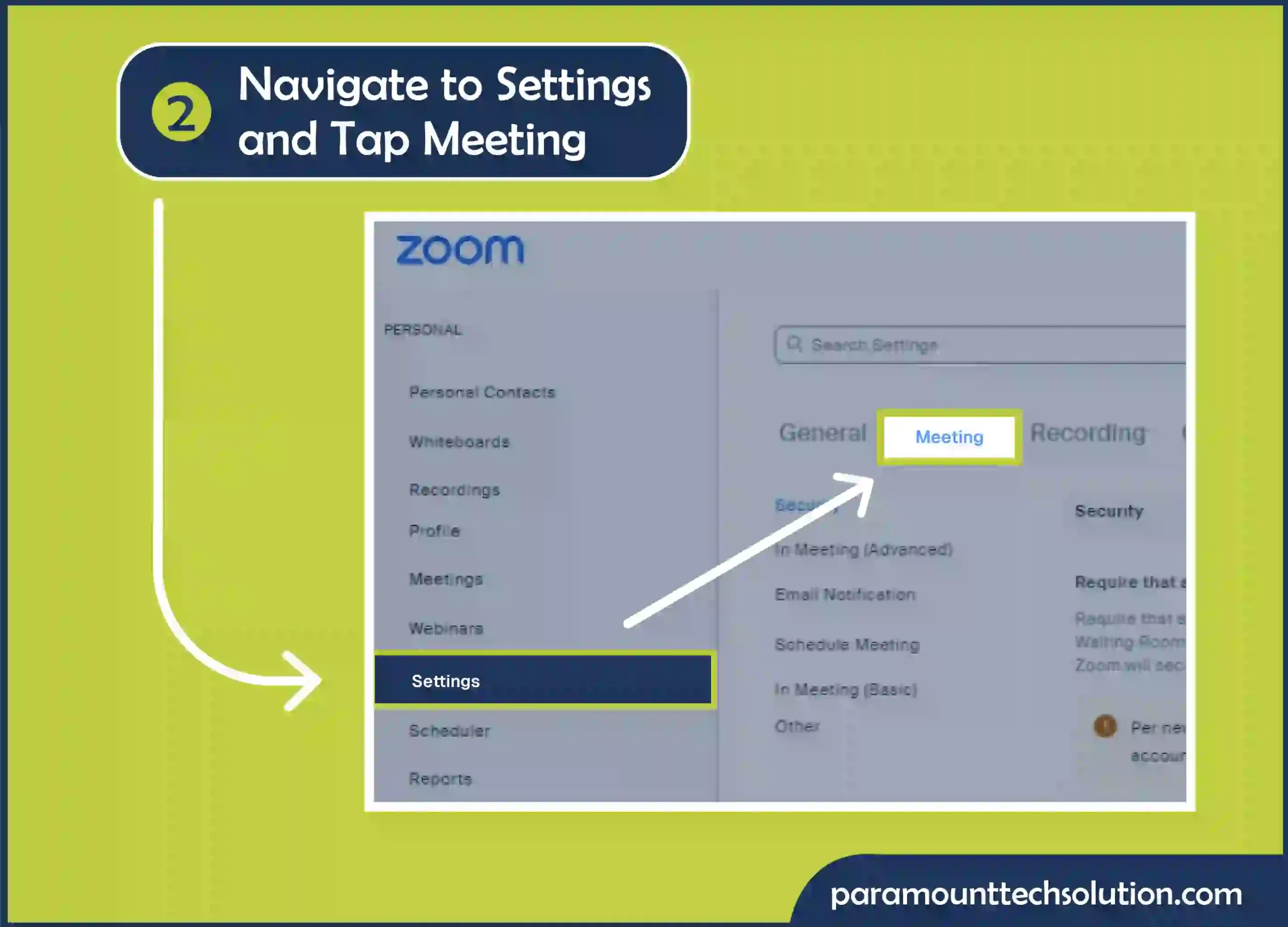
Step 3: Under the “In Meeting(Basic)” section. Locate the Screen Sharing option and enable screen sharing Zoom by simply clicking the toggle.
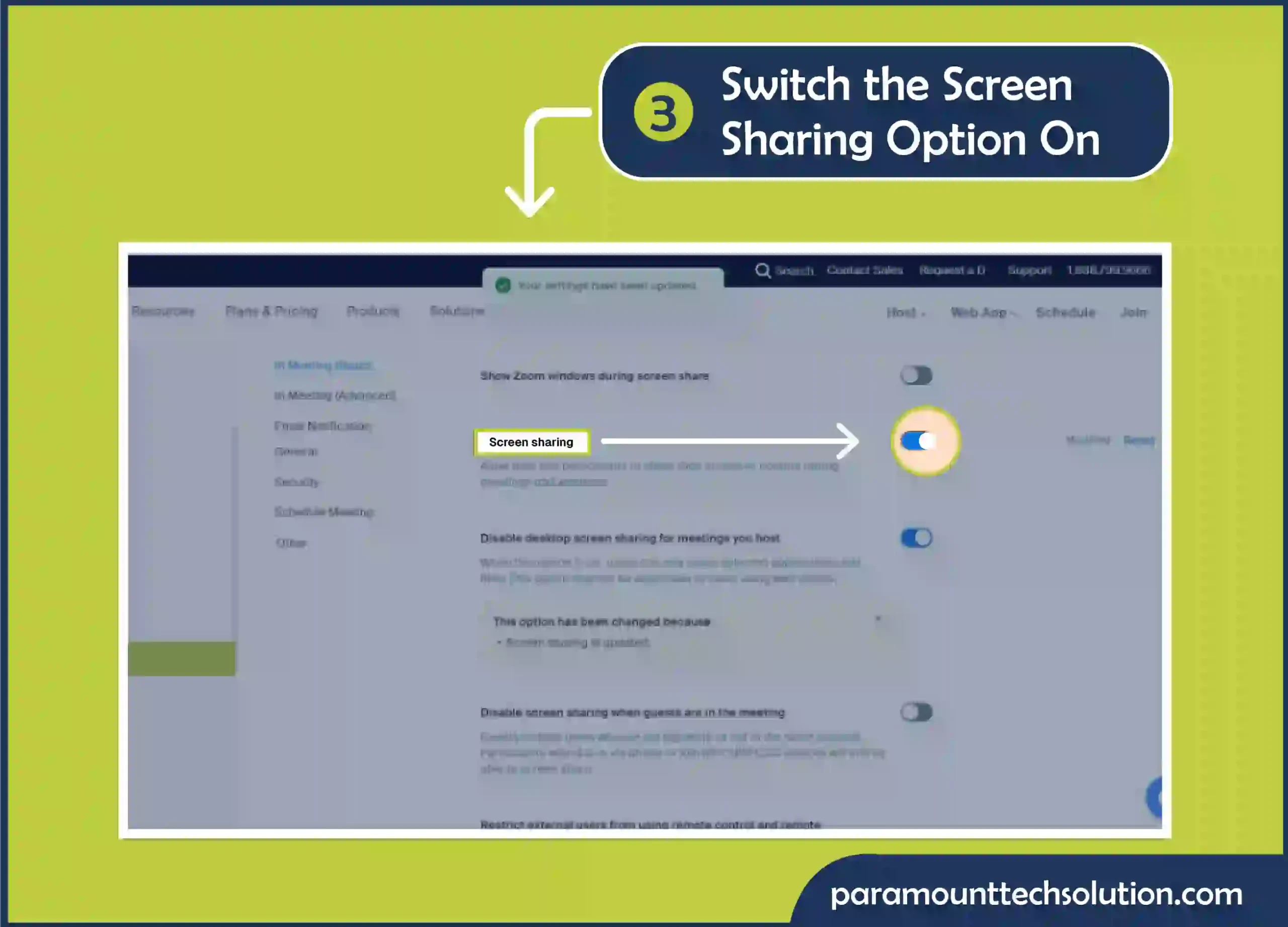
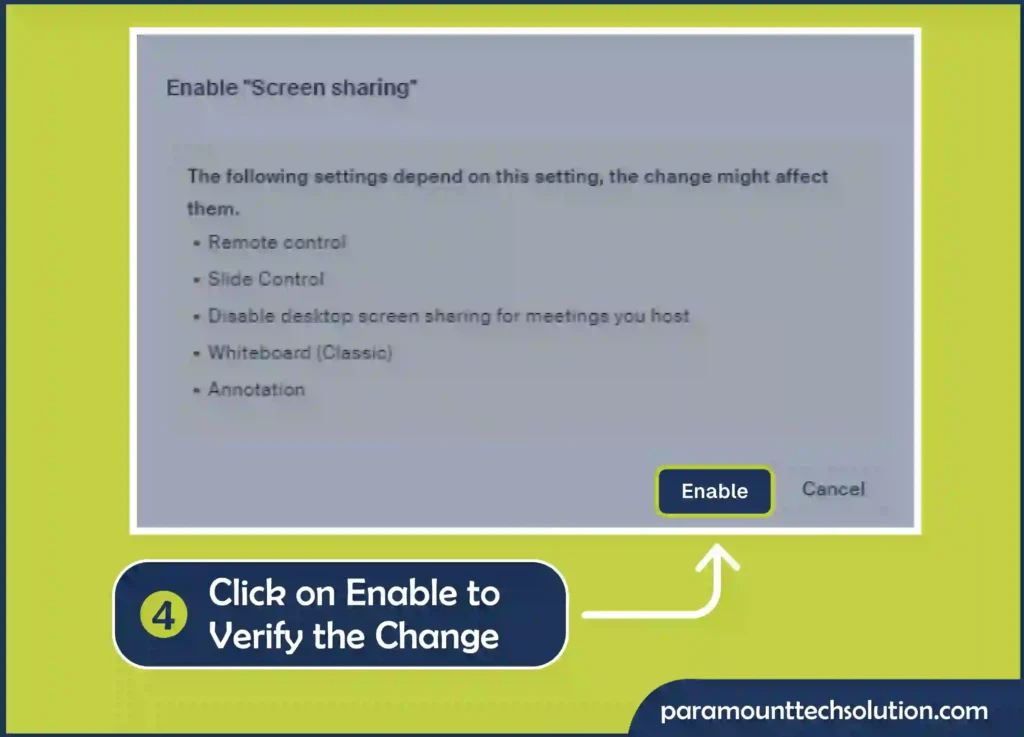
Step 5:Zoom enable screen sharing option lets you control who can share their screen during a meeting
Host Only: Only the host can share their screen.
All Participants: Any can share their screens during the meeting.
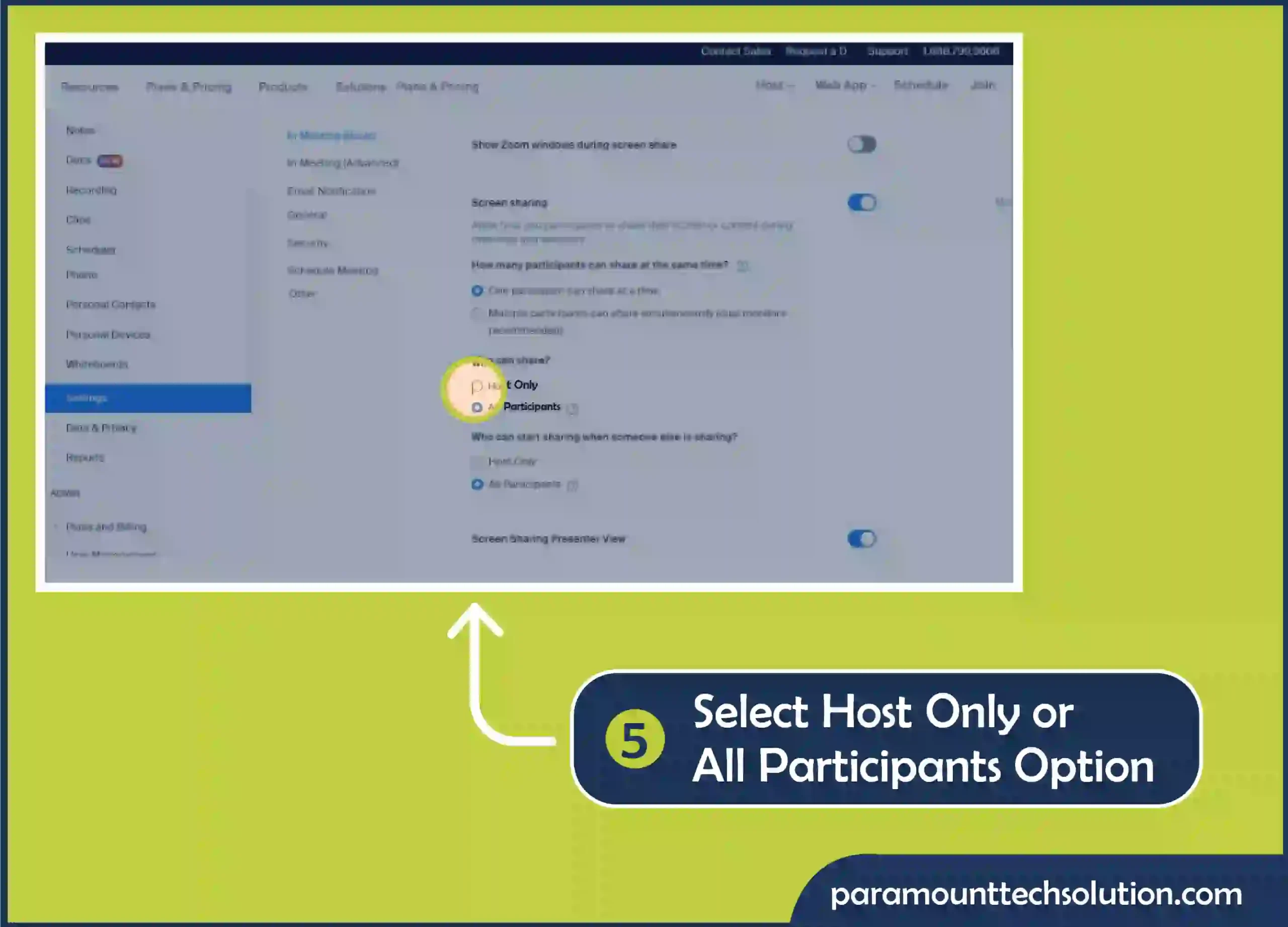
To use the Windows share screen option, you’ll need to install the Zoom desktop application. The steps are quite similar for Windows and MacOS Zoom screen sharing. Here’s how to screen share on Windows and Mac.
Step 1: Open the Zoom desktop client to host a New Meeting or join an ongoing virtual session.
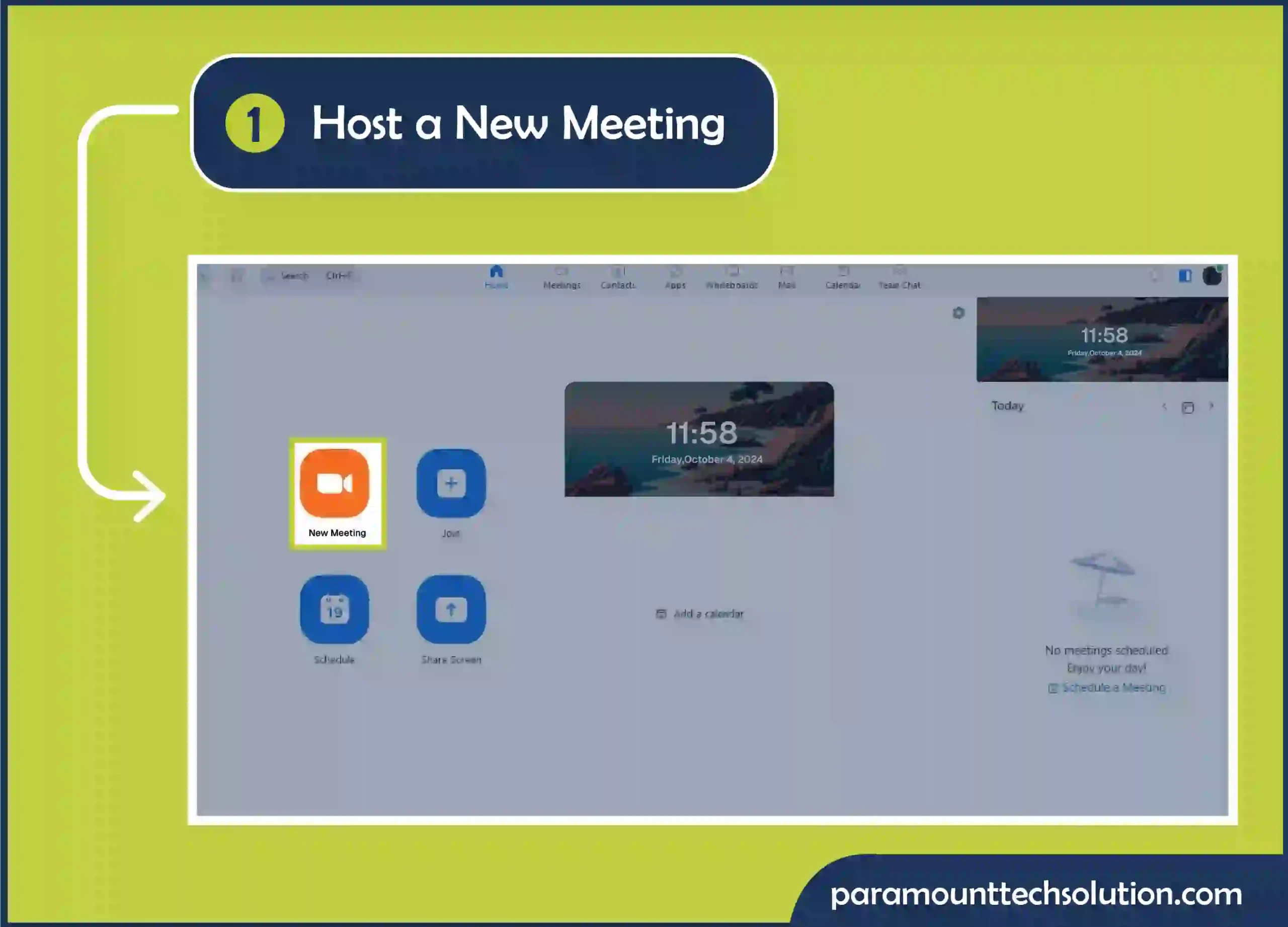
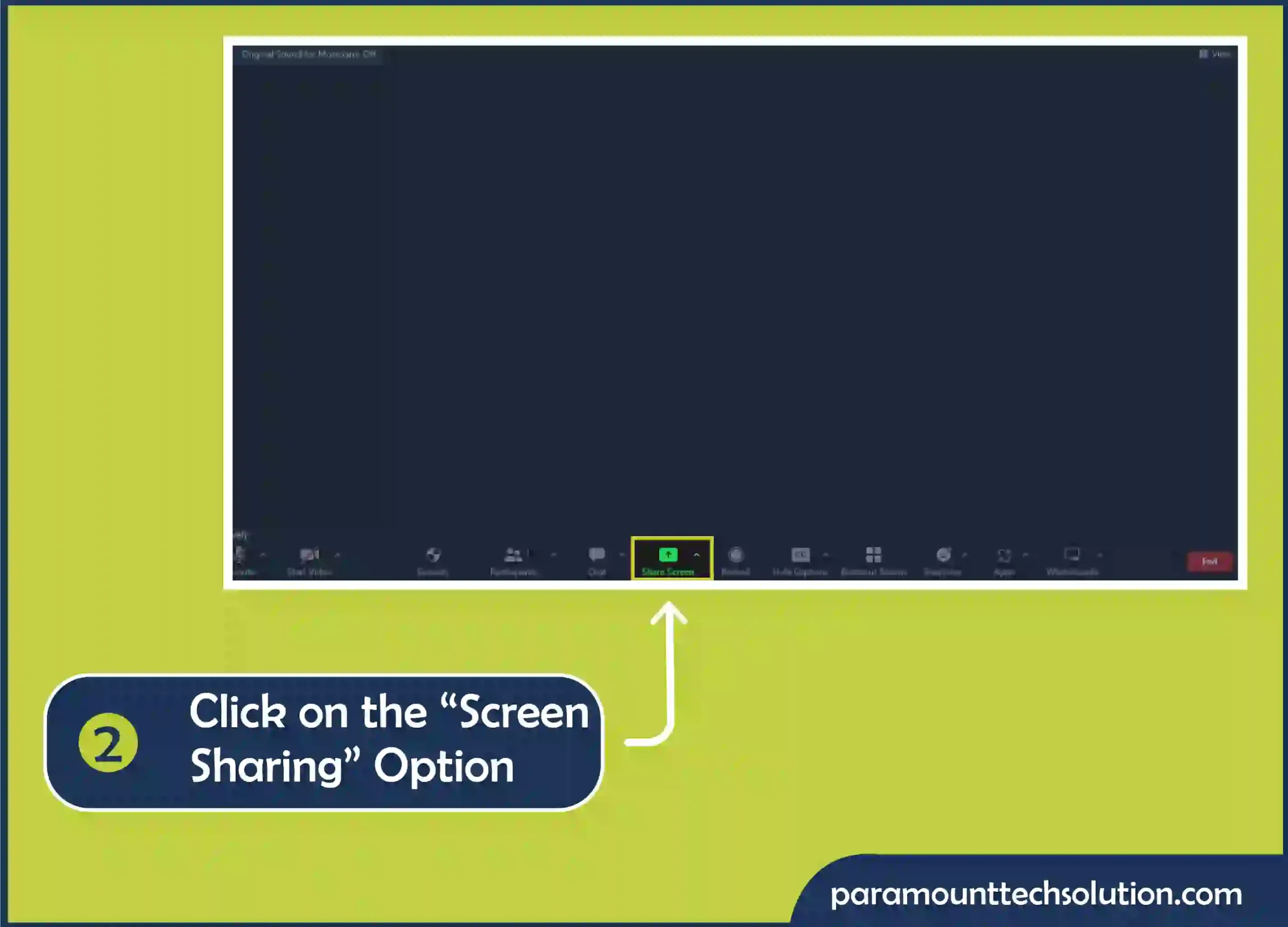
Step 3: A pop-up will appear with Basic, Advanced, Files, and Apps options.
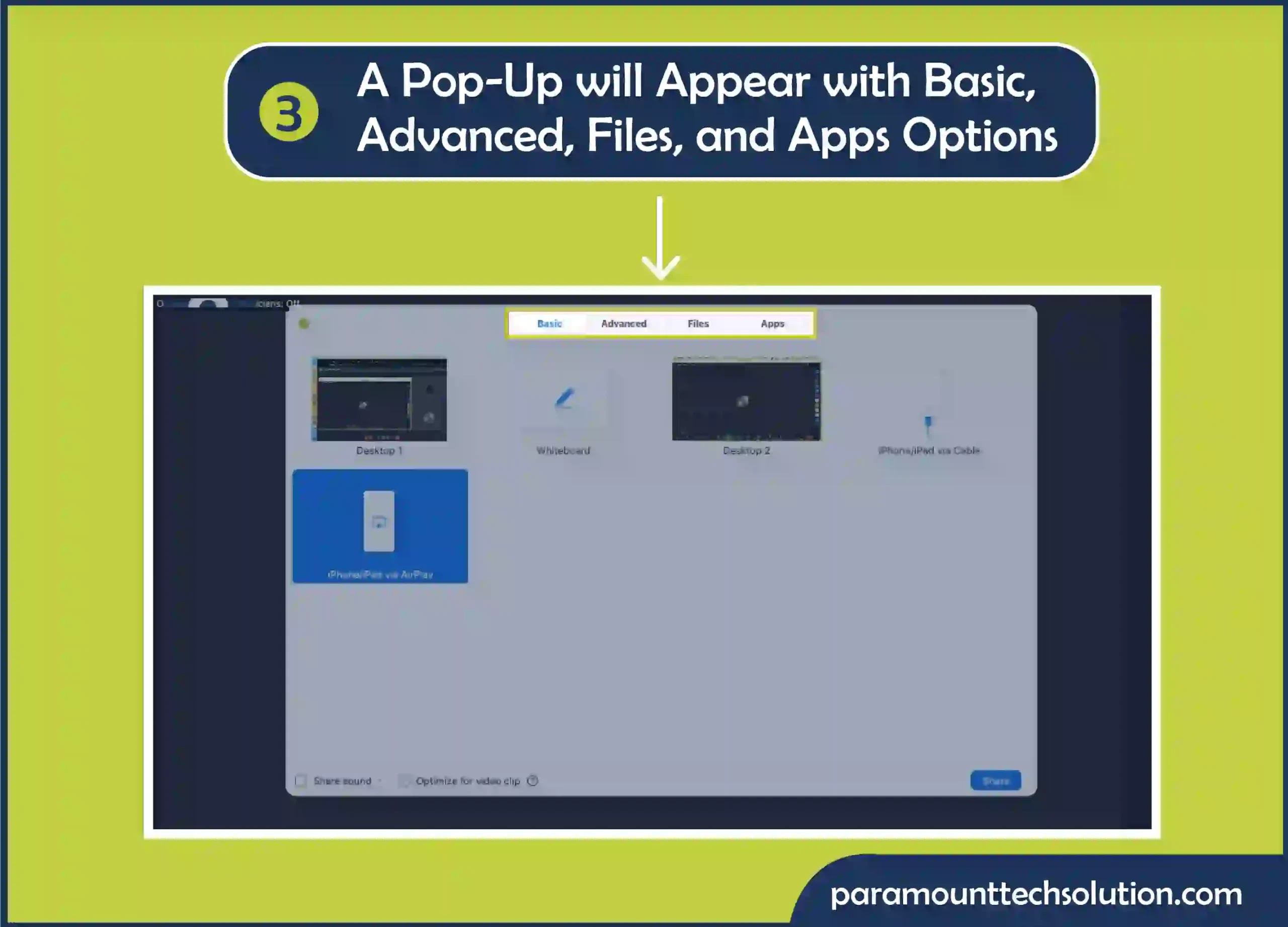
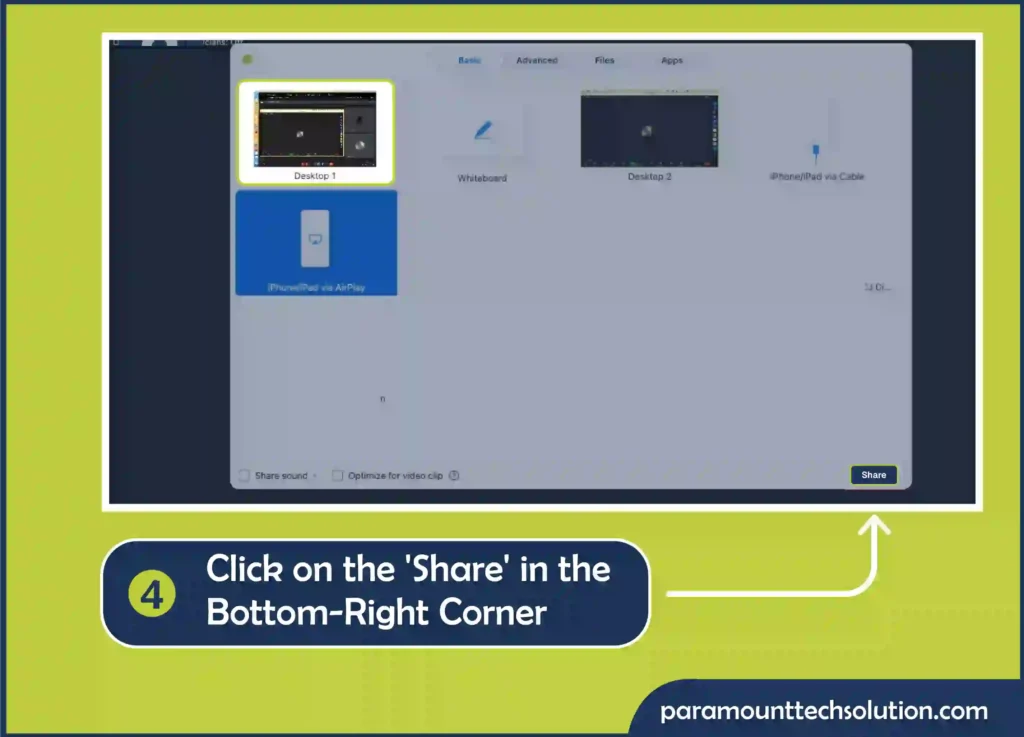
If you want to enhance your virtual meetings and presentations, learn how to share screen on Zoom using the Android device.
Step 1: Login to your Zoom Account and click on New Meeting.
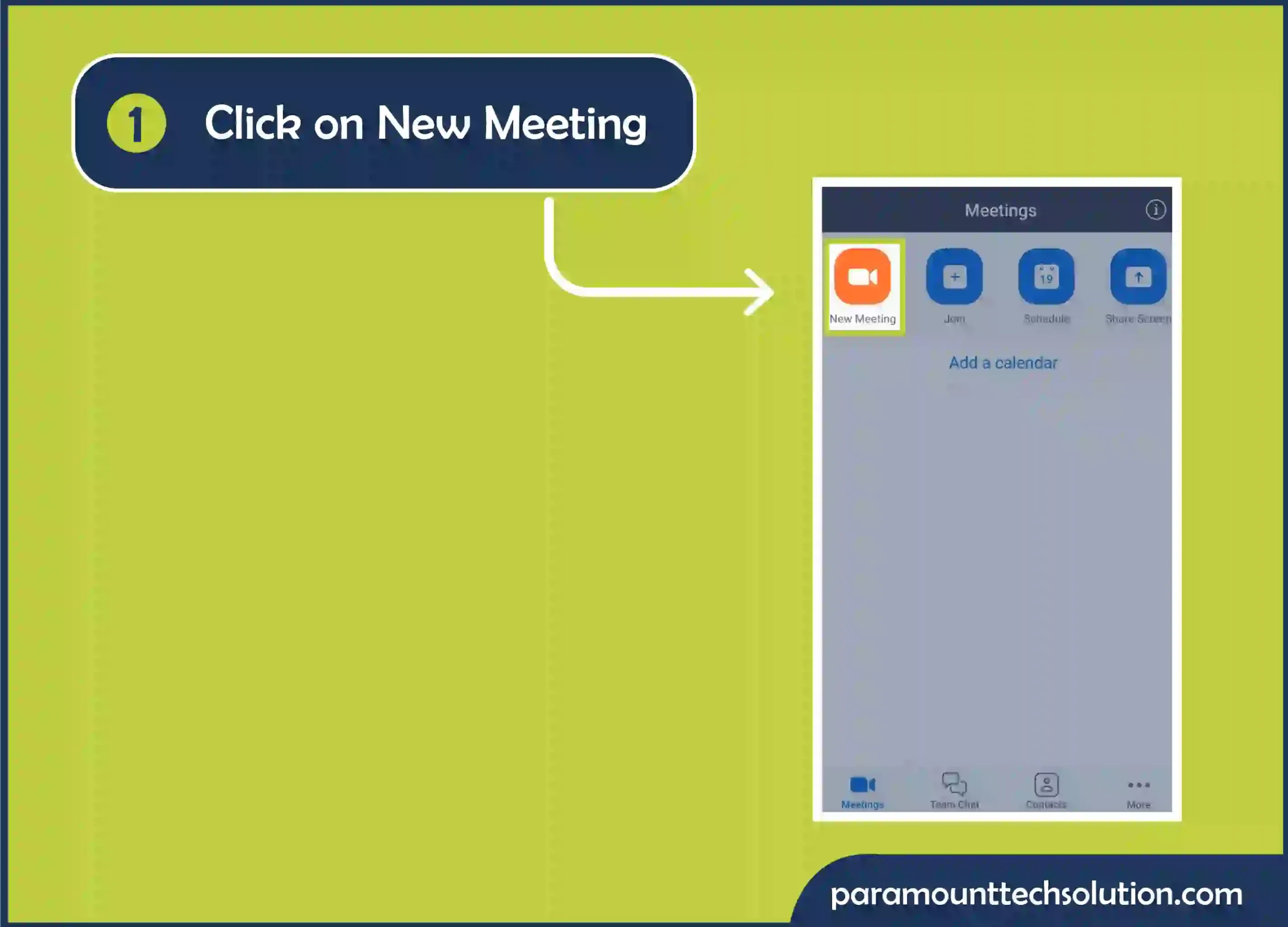
Step 2: Tap the Share button.
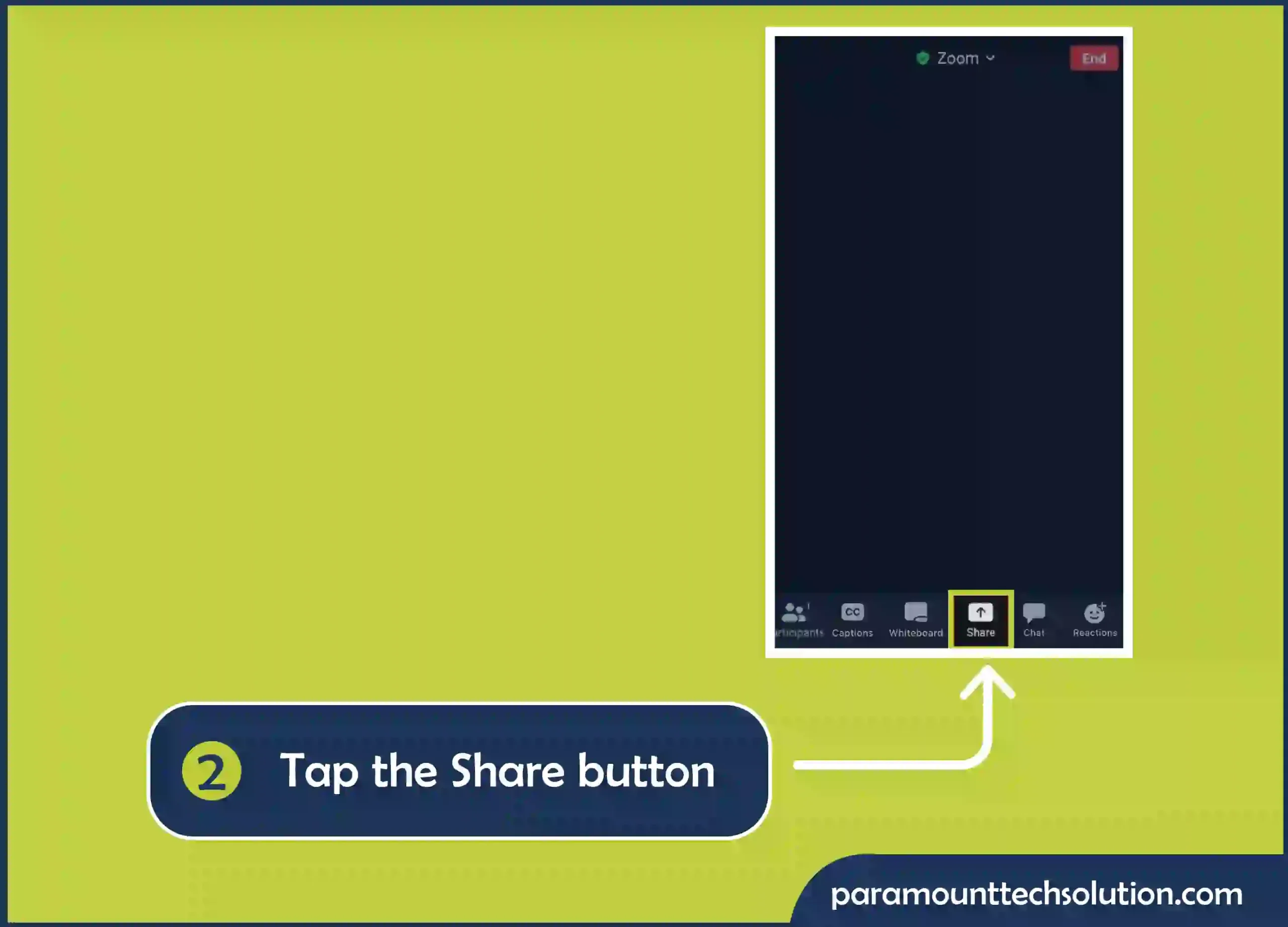
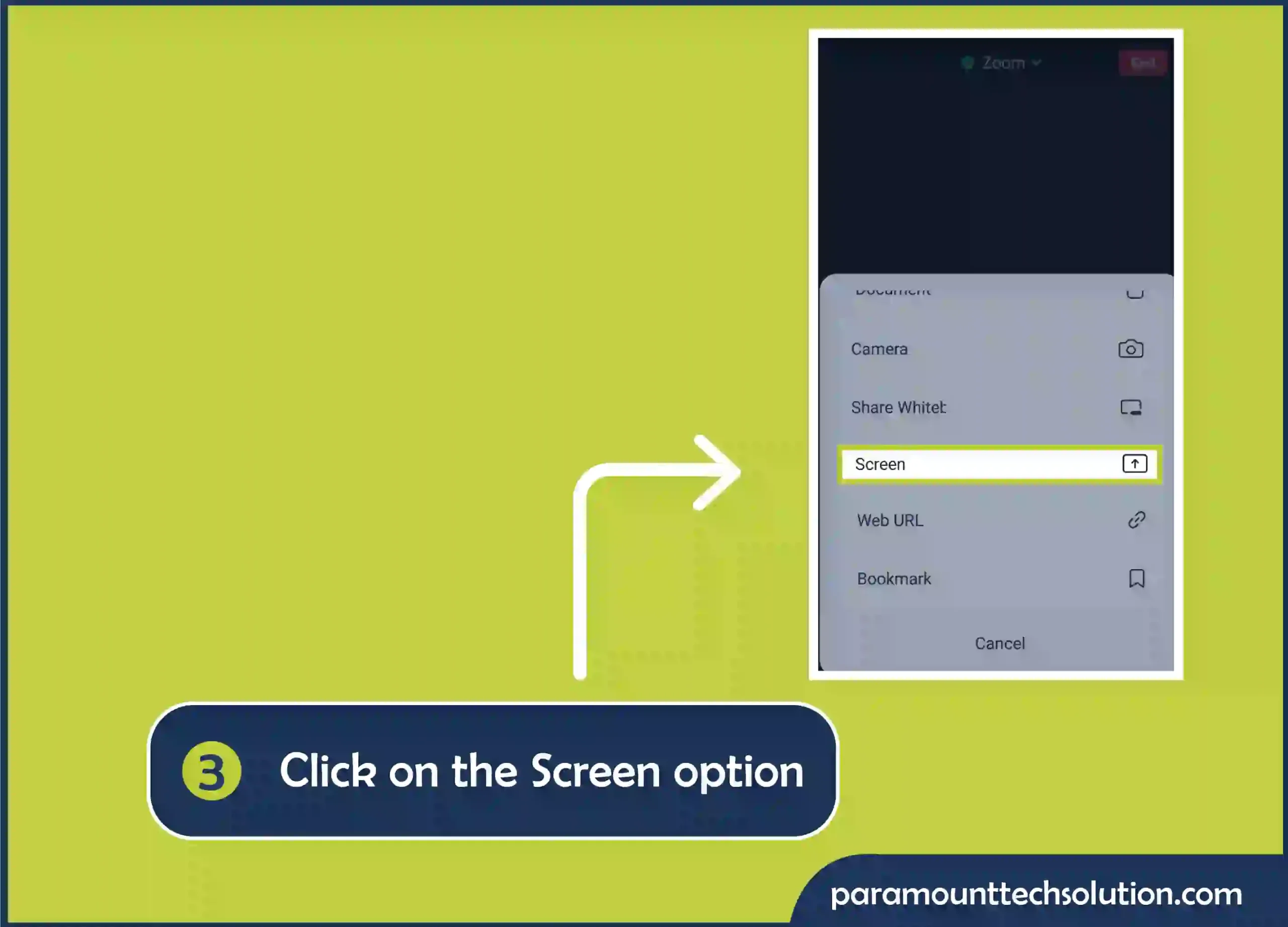
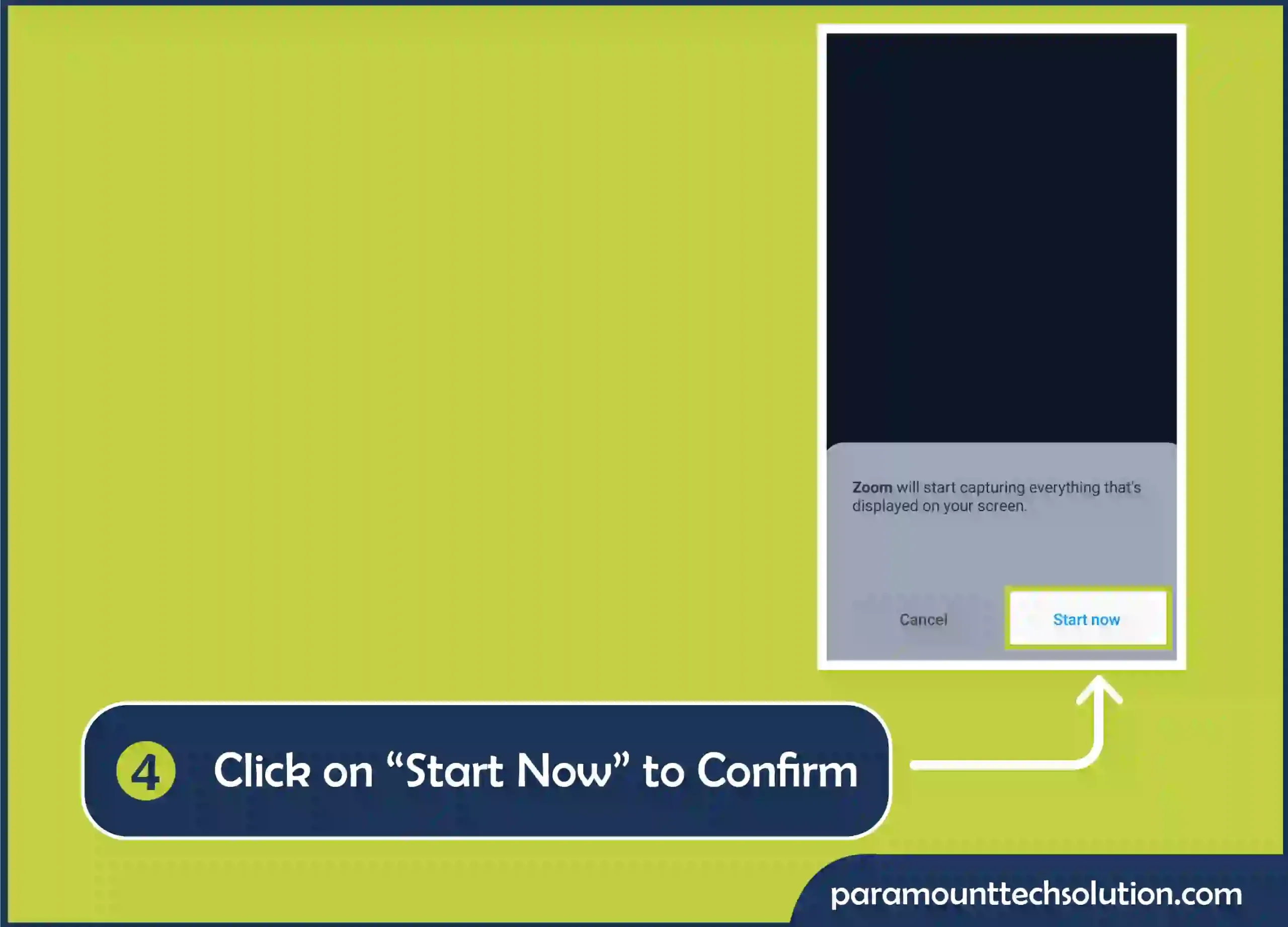
Similar to Android, Zoom iPhone screen sharing is simple and straightforward. Here’s how to share screen on zoom using IOS device!
Step 1: For screen zoom in iphone,Go to Settings and open Control Centre.
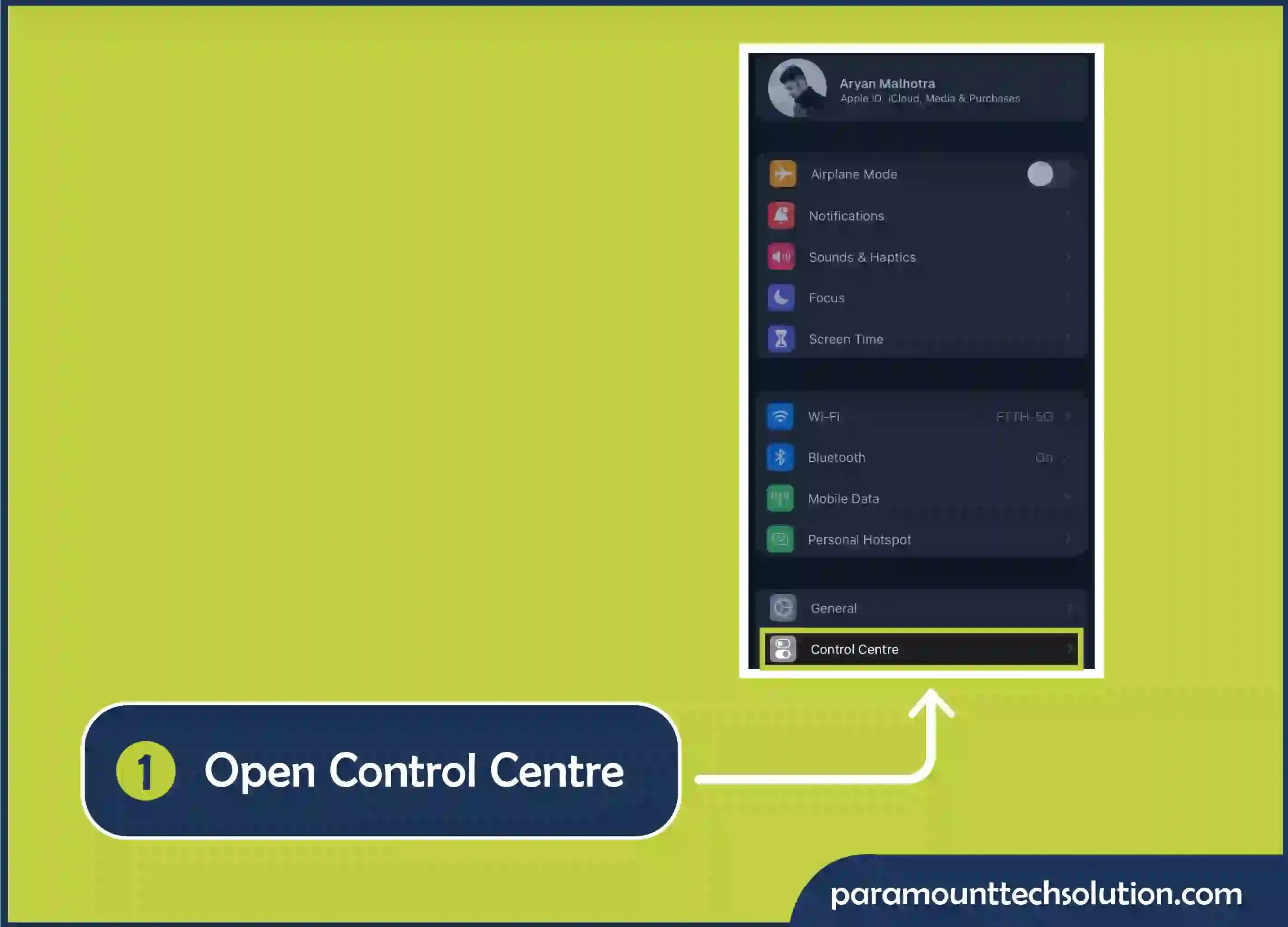
Step 2: Click on Screen Recording option.
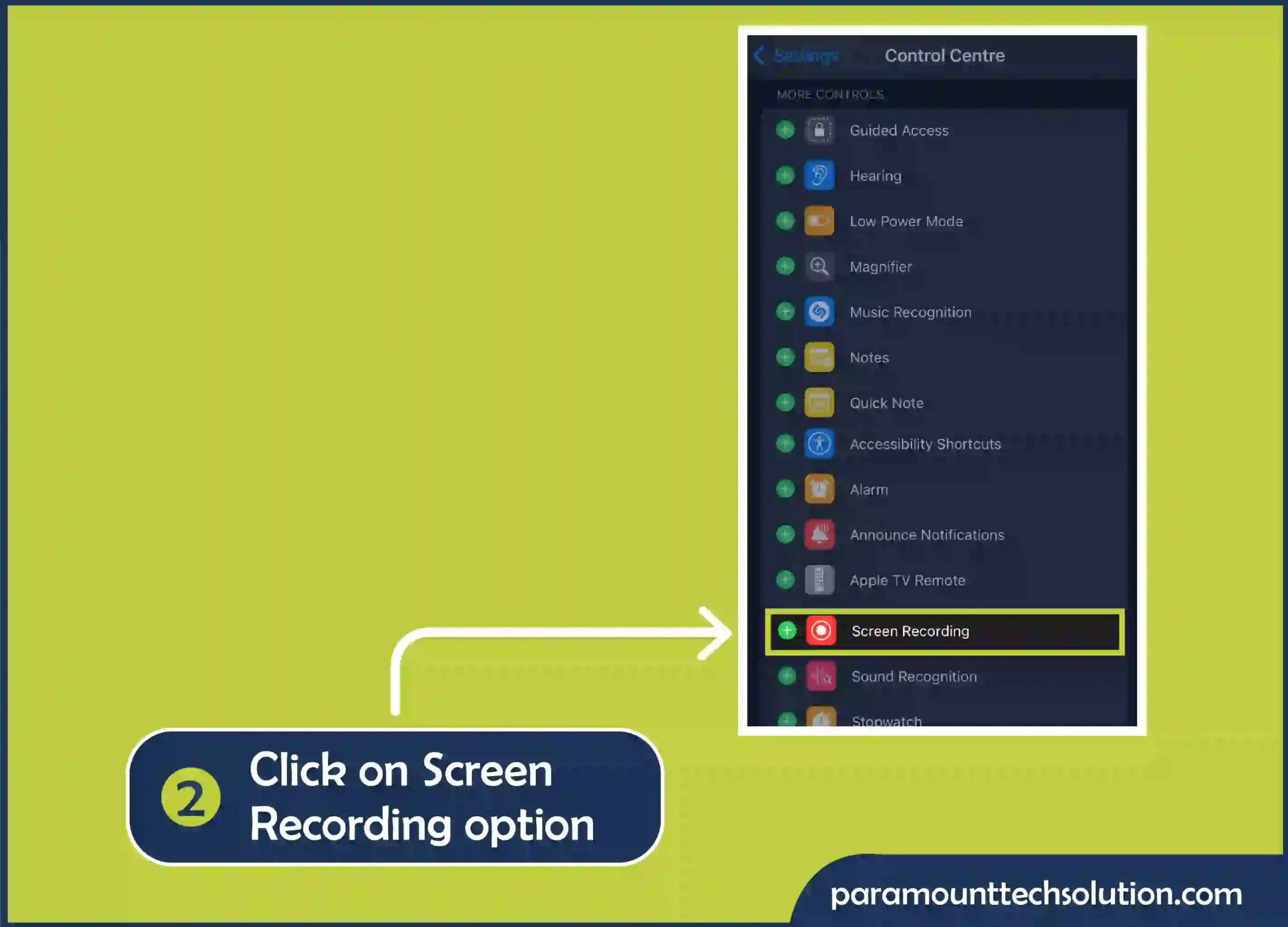
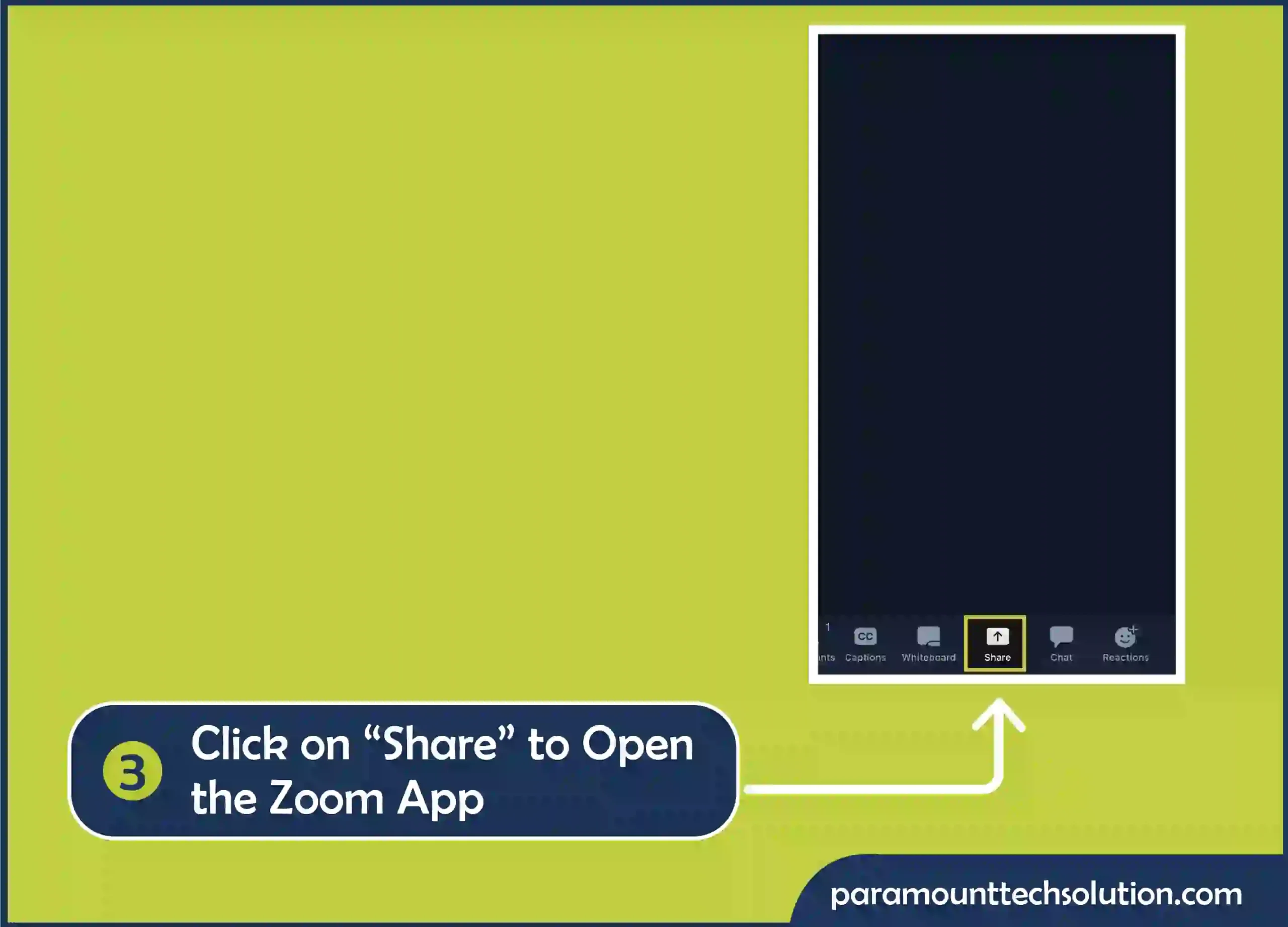
Step 4: In the menu, tap on the Screen option.
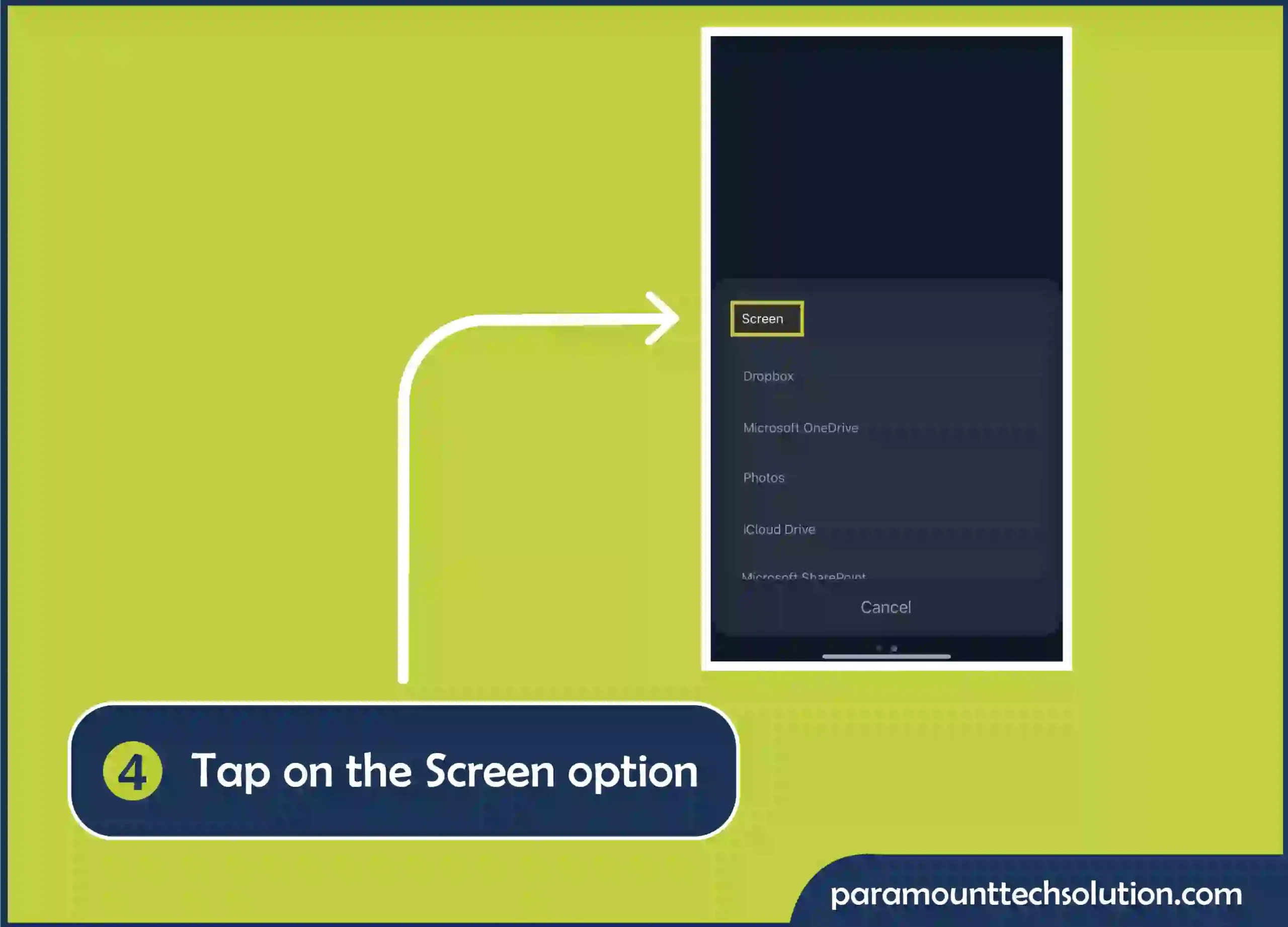
Step 5: Click on “Start Broadcast” in the pop-up Window and start sharing your screen on iPhone device.
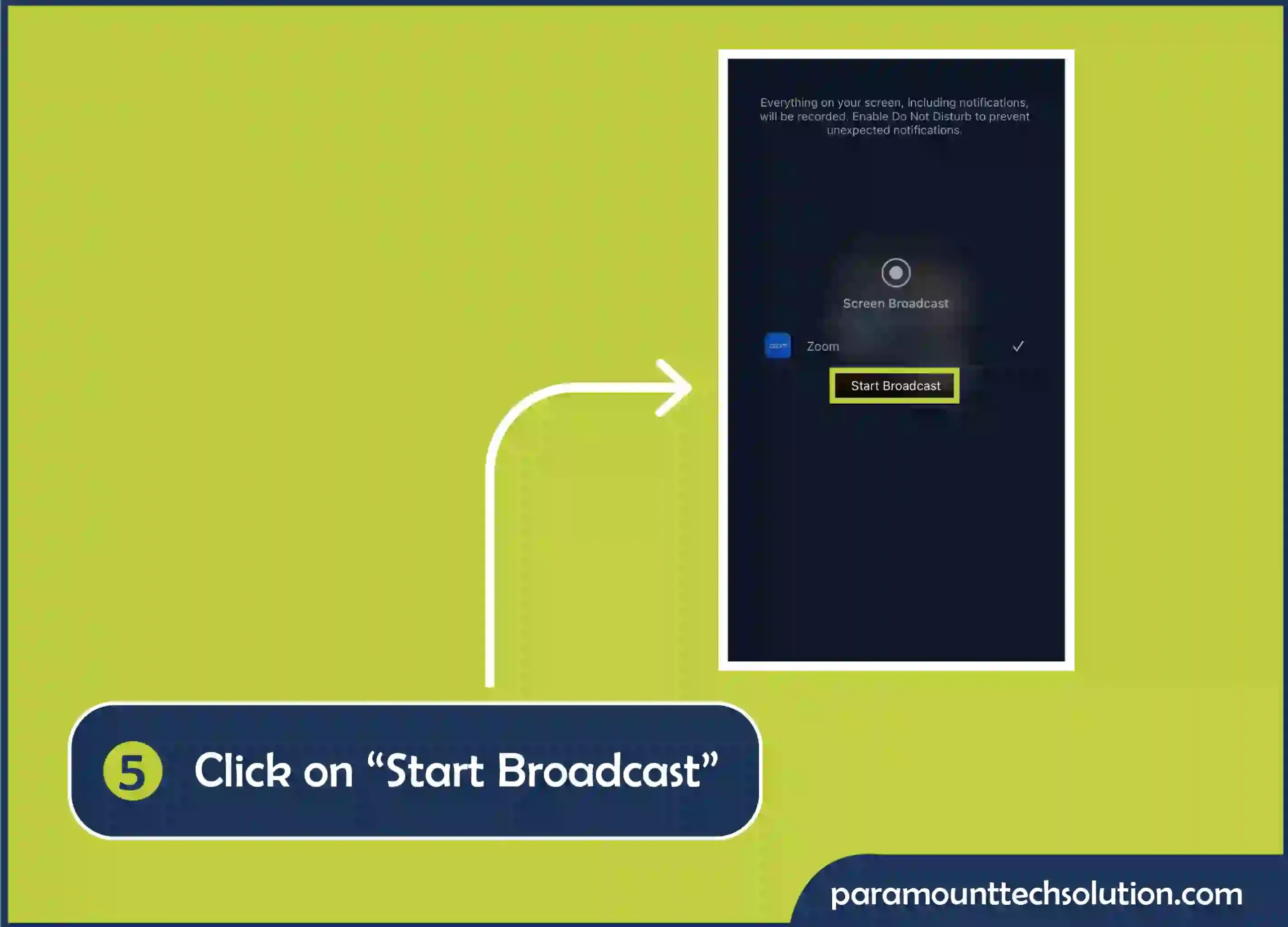
Zoom meeting on iphone can also be done from the Zoom desktop client. You can share your screen using a cable or the screen mirroring feature. Here’s how to share iPhone zoom screen!
Step 1: Open the Zoom desktop client on your Window or MacOS. Tap New Meeting and select Share Screen option
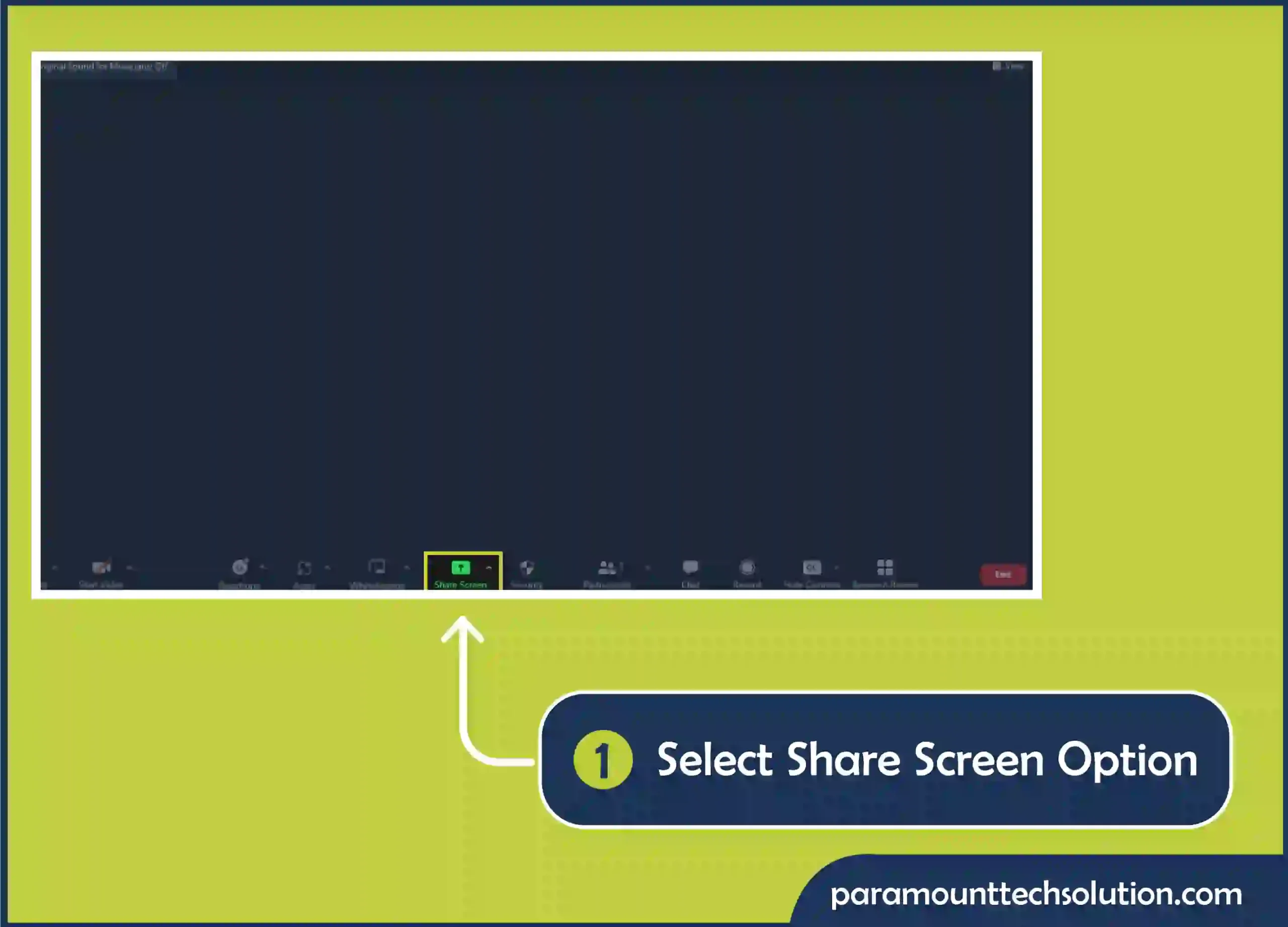
Step 2: Select iPhone/iPad via AirPlay. If you want to share your phone audio, select the checkbox next to Zoom Share Sound and Click on Share.
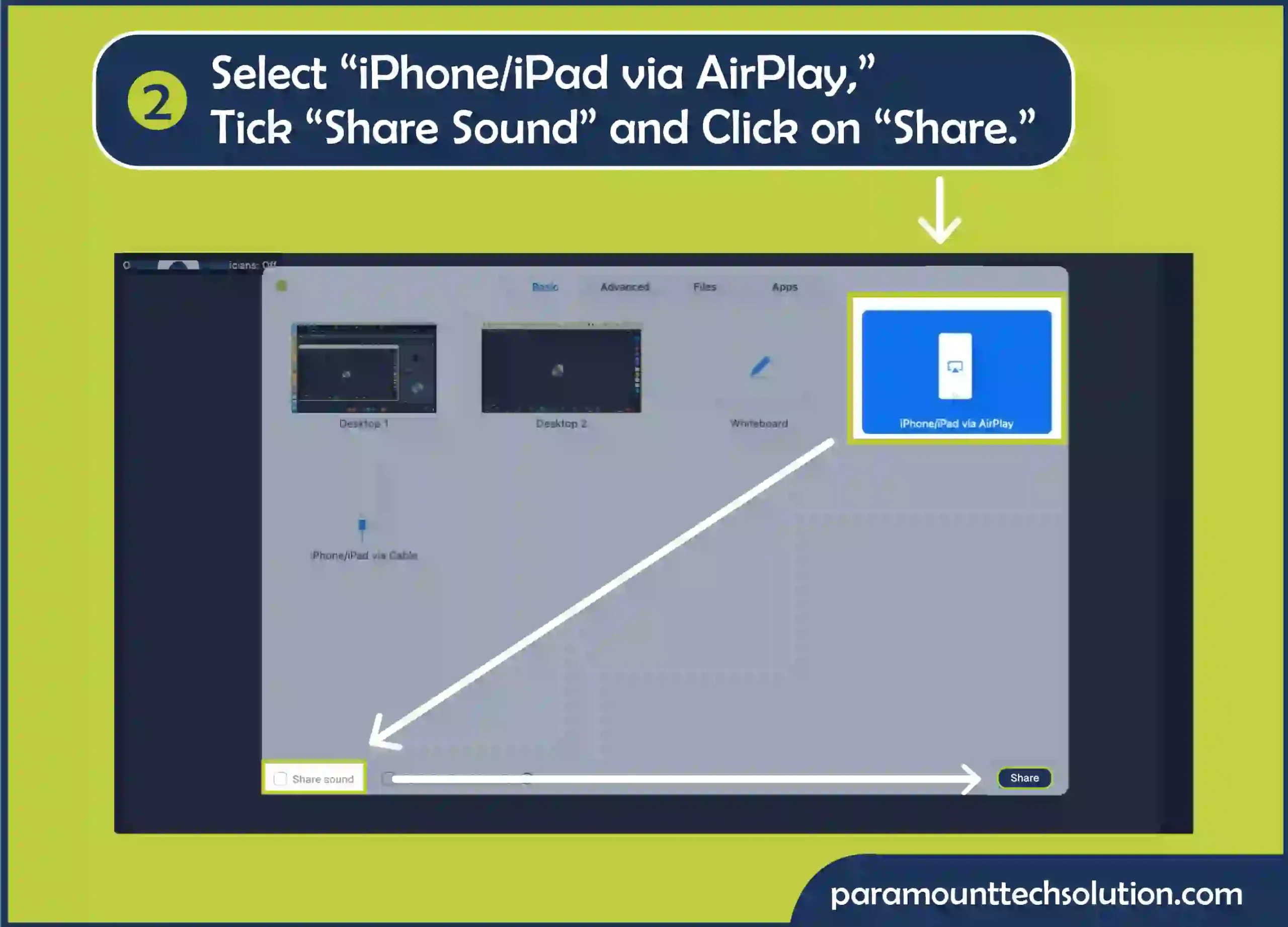
Step 3: Access the “Screen Mirroring” in Control Centre. Select the “Zoom-your computer” option
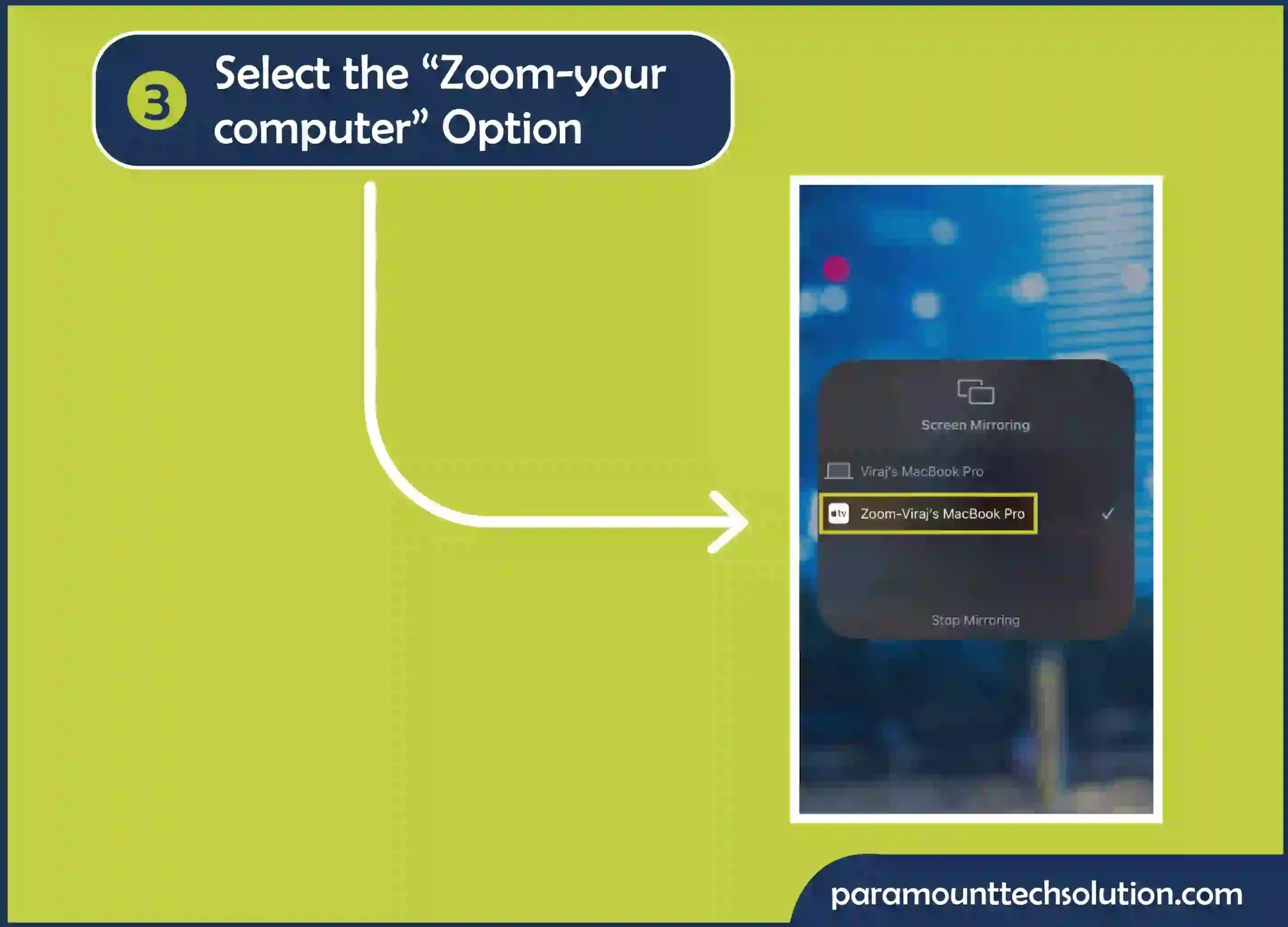
Step 1: Click on Share Screen.

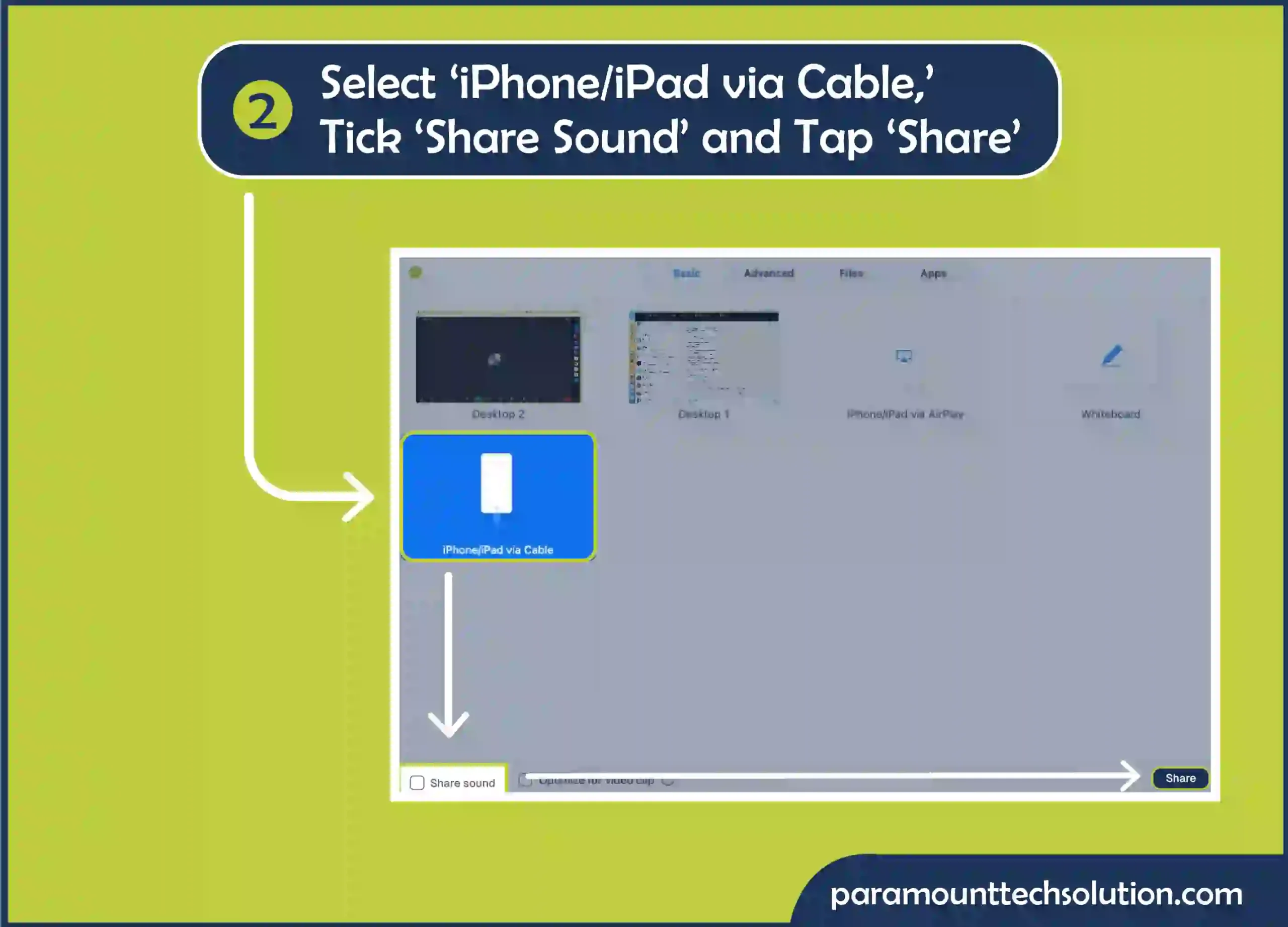
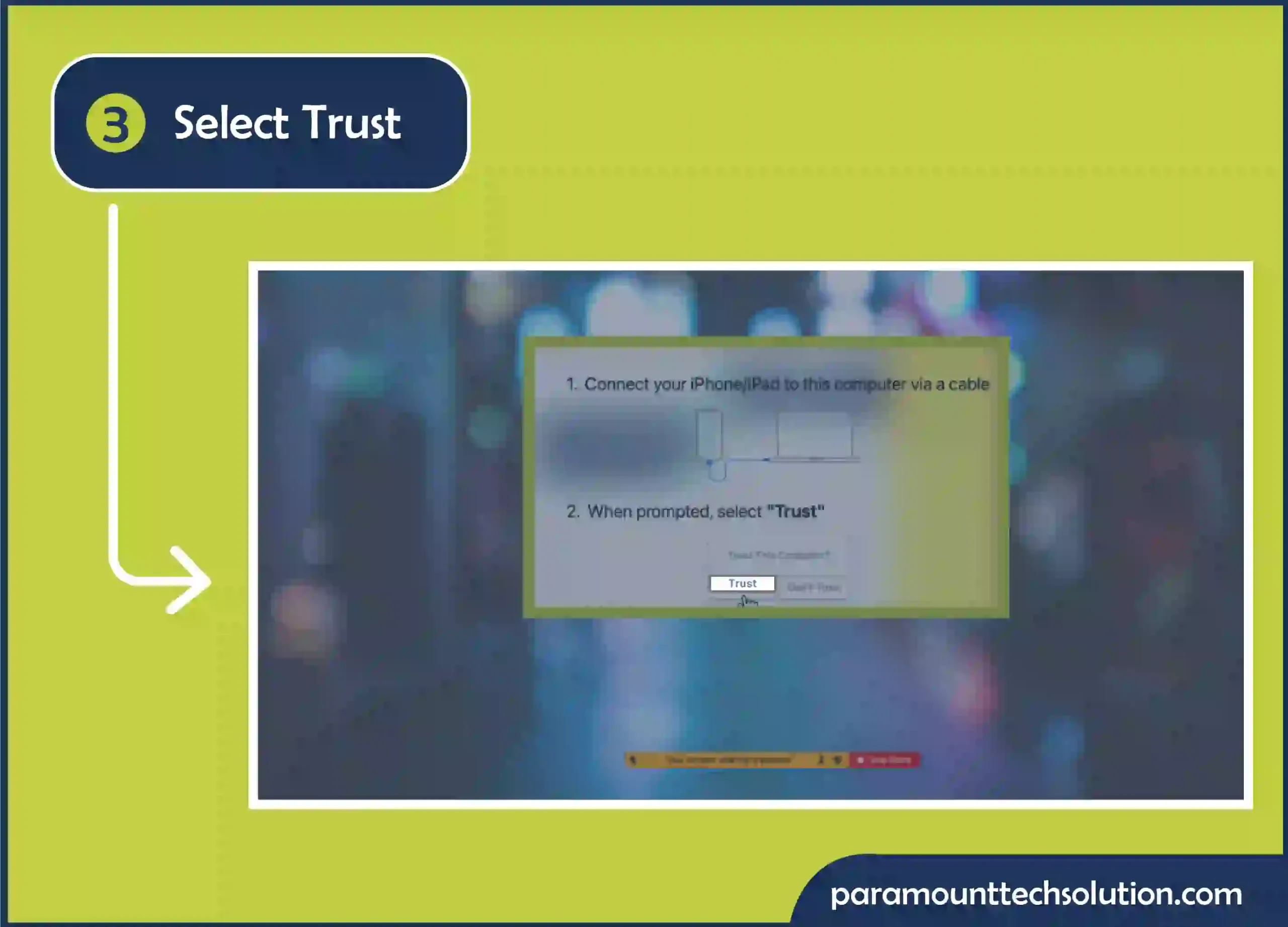
Voila! You’re sharing your screen!
FAQS
How to use Zoom to share with on an IMAC?
Open the Zoom desktop client to host a New Meeting.
Once you enter look for the Zoom meeting controls at the bottom of the Window. Click on the “Screen Sharing” option.
Basic, Advanced, Files, and Apps options will appear.
Click on Enable to verify the change.
How to share screen with iPad?
How to allow participants to share screen in Zoom?
Open the Zoom Desktop Client and join a meeting as a host.
Tap the Upward Icon “^” in the meeting controls next to Sharing Screen.
Click on Advance Sharing Options. Select All Participants under Who can Share.
How to give control in Zoom?
How to share video on Zoom?
Login to your Zoom desktop app and join a meeting.
Click on Screen share option.
Open the Advance tab and select Video.
Click on Share.
Select the video you want to share and tap Open.
How to share video audio on Zoom?
Can you control someone's screen on Zoom?
Tap the View Options and select the Request Remote Control from the drop-down menu.
This way, you can request control of another user’s screen.