How to screenshot on Dell laptop
Paramount Tech Solution
Paramount Tech Solution
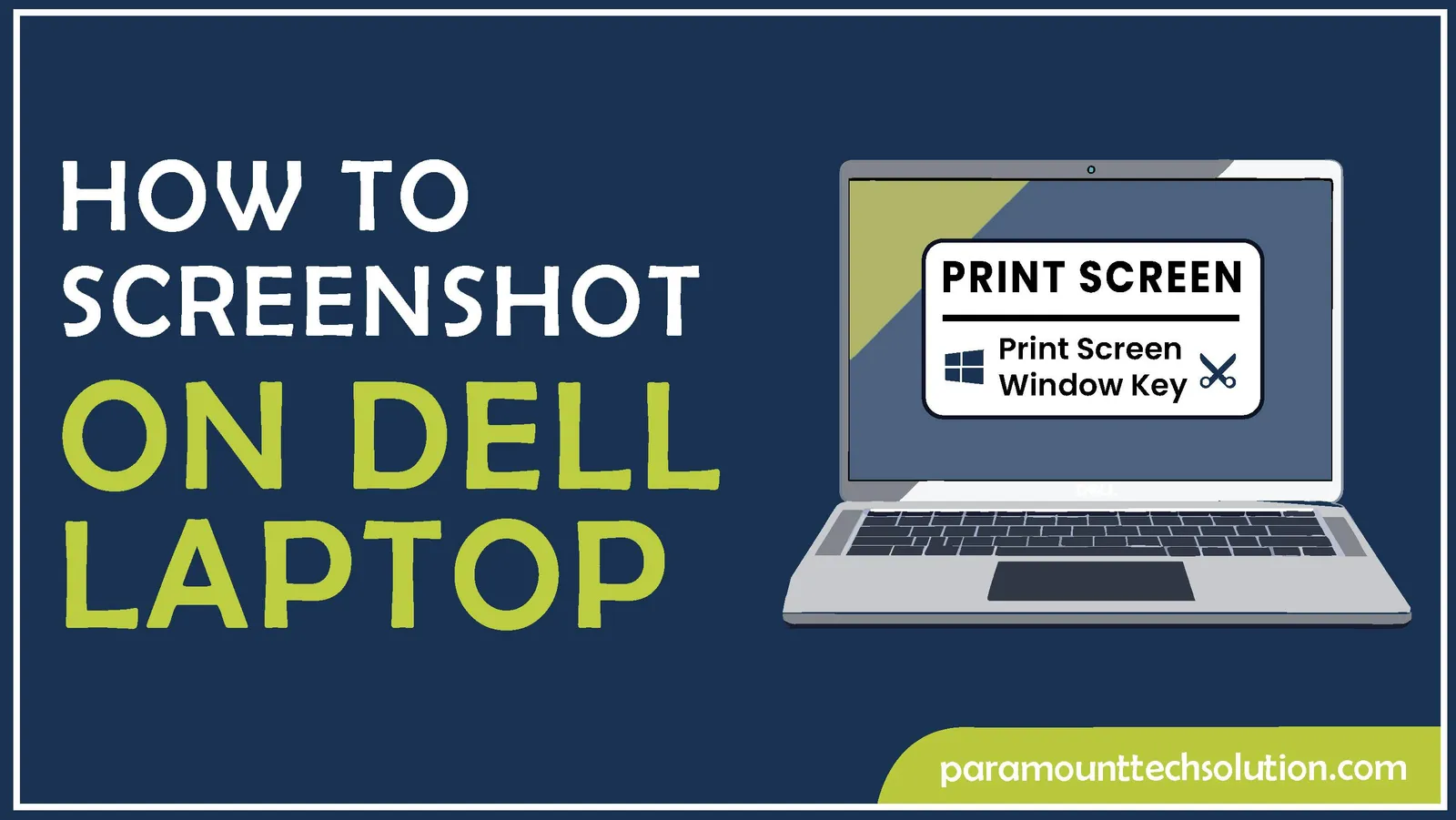
Want to know how to screenshot on Dell laptop?
Screen recording or screenshots is an important aspect for every computer user. There are different ways to capture and print to the screen on your PC such as Windows screenshot hotkeys, built-in tools, and paid tools. You can follow any of these methods according to your convenience. If you have some important things to keep for yourself such as something related to your online work progress or a memorable chat, you take screenshots of them, whether it is a memorable moment of gameplay, an important chat or something relevant for your office work.
In this blog, we will discuss how to print screen screenshot of active monitor and several methods of taking a screenshot on Dell. The most common method of taking a Dell screenshot is the print screen keyboard shortcut.
Screenshots play a vital role in the technical era. They highlight errors that arise during important tasks. You capture screen portion windows during gameplay to save them as memory, resolve any errors, and provide guidelines.
In case you want to fix Valorant secure boot code error
Let’s discuss how to screenshot on Dell desktop.
What is the keyboard shortcut to print screen?
Taking screenshots is not a very strenuous task. There are already built-in keystrokes for screenshot on pc. One of the most common ways of taking a screenshot is with the help of the “print screen” button. It is a commonly used screen print Windows shortcut.
Also learn to fix Dell display problems
Step 1: Hold the Windows key and then press the prt sc button. You can also press fn+prt sc

Step 2: Open the Paint App, Paste the screenshot by pressing CTRL+V or Click on the Paste button at the top left corner

Looking for the simplest method to take a screenshot for Dell laptop?
The snipping tool is a built-in tool on Windows to take images and capture screenshots of your device screen. It is very straightforward to use. You don’t have to download it separately to take a Dell screenshot.
Follow these steps to take a screenshot on Dell laptop.
Step 1: Open “Start Menu”.Search “Snipping tool” in the search bar

Step 2: Click on “Mode” to select the snip type

Step 3: Click on “New”, to select a random screenshot of your choice

Step 4: After capturing Snip. Click on the “Save” button

You’ve got an idea of how to screenshot using keyboard. Now, besides the built-in Dell snipping tool and the hotkeys using prtscn button, another way of high-quality screen capture on Dell laptop is by using a screen capturing tool. There are unpaid as well as paid tools that provide you with screen-capturing services.
Let’s have a look at a few of them.
This software is a solution provided to organizations and individuals who desire to take screenshots of their tasks and record videos for the purpose of sharing. You can use this for screenshotting on Dell.
Step 1: Download and install ScreenRec from its official website. Click on the “Download Free” button

Step 2: Once the software is downloaded. You’ll see a small menu of 4 icons on your screen. Click on the “Camera” icon to capture the screenshot
Step 3: You will be able to see message “Left Click & Drag to take a screenshot or video recording” on your screen

Step 4: Select the portion of which you want to take screenshot

Step 5: Click on the “Save” button icon
Step 6: Select the location and click on the “Save” button to get your saved screenshot

This is another software that you can use to take screenshot on Dell.
Follow these steps to take a screenshot using this free tool.
Step 1: Go to the official website Download and install the software

Step 2: Launch the installer. Click on “I accept the agreement”

Step 3: The installation will start

Step 4: Press fn+prt sc button, Select the area for which you want to take a screenshot, and then, save it

Step 5: You can edit your screenshot using the Pen button. There are other options and tools, with which you can edit your screenshot such as arrows

Step 6: Click on the “Save” icon to save it
Searching for a free tool for selective screen capture?
Well, Greenshot is one of the free and open-source software. It is lightweight and with the help of it, you can take screenshots of full screen as well as partial screen.
Follow these steps
Step 1: Go to the Greenshot official website and click on the “Download” button

Step 2: Click on “Download Now”

Step 3: Install the software

Step 4: Launch the software from the hidden icons in the taskbar. Right-click on it and select “Capture Window”

Step 5: Click on “Save as”, to save it wherever you want

So, these were some simple and easy methods on how to take screenshot on Dell laptop. You can use built-in strategies as well as the software designed for this purpose, it’s up to you what you prefer. The free and open-source tools will provide you with every service that you need to capture useful screenshots. Hopefully, you’ll find them functional.
Where do print screens go?
Print screen is the method of taking a screenshot of the whole screen of your PC or laptop using Windows screenshot hotkeys. It is then stored in the clipboard in your PC’s memory. You then paste it wherever you want (Word or Paint) using the CTRL+V or the paste button.
Ways to take screenshot alienware?
Following are the ways to take screenshots on Alienware
Where to find screenshots on Windows?
When you capture a screenshot, Windows automatically saves it as a PNG file. To find it
You will find all your screenshots there.
Where is the keyboard on screen Dell 17 laptop located?
If we talk about the default settings, the keyboard on-screen is disabled. But, you can enable it by yourself. Just follow these steps
When there is a lack of a keyboard, you can use it.
How to take a partial screenshot on Windows?
Want to know how to take a cropped screenshot using hotkey?
In addition to the print screen feature, you can also take a partial screenshot of your screen. You just simply need to press the Windows key+Shift+S. Your screen will darken and a plus sign will appear with which you can select the area of your screen that you desire.