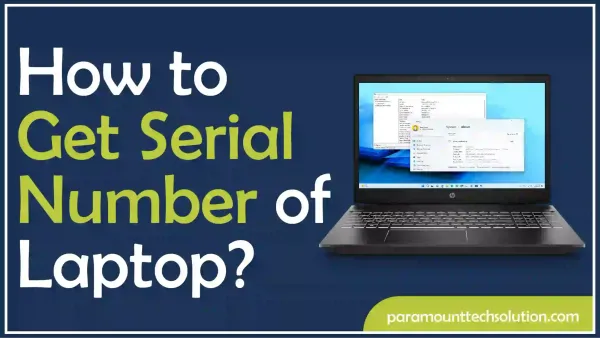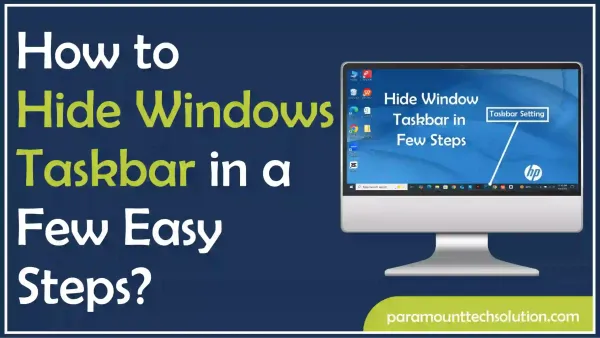How to Hide Windows Taskbar in a Few Easy Steps
Paramount Tech Solution
Paramount Tech Solution
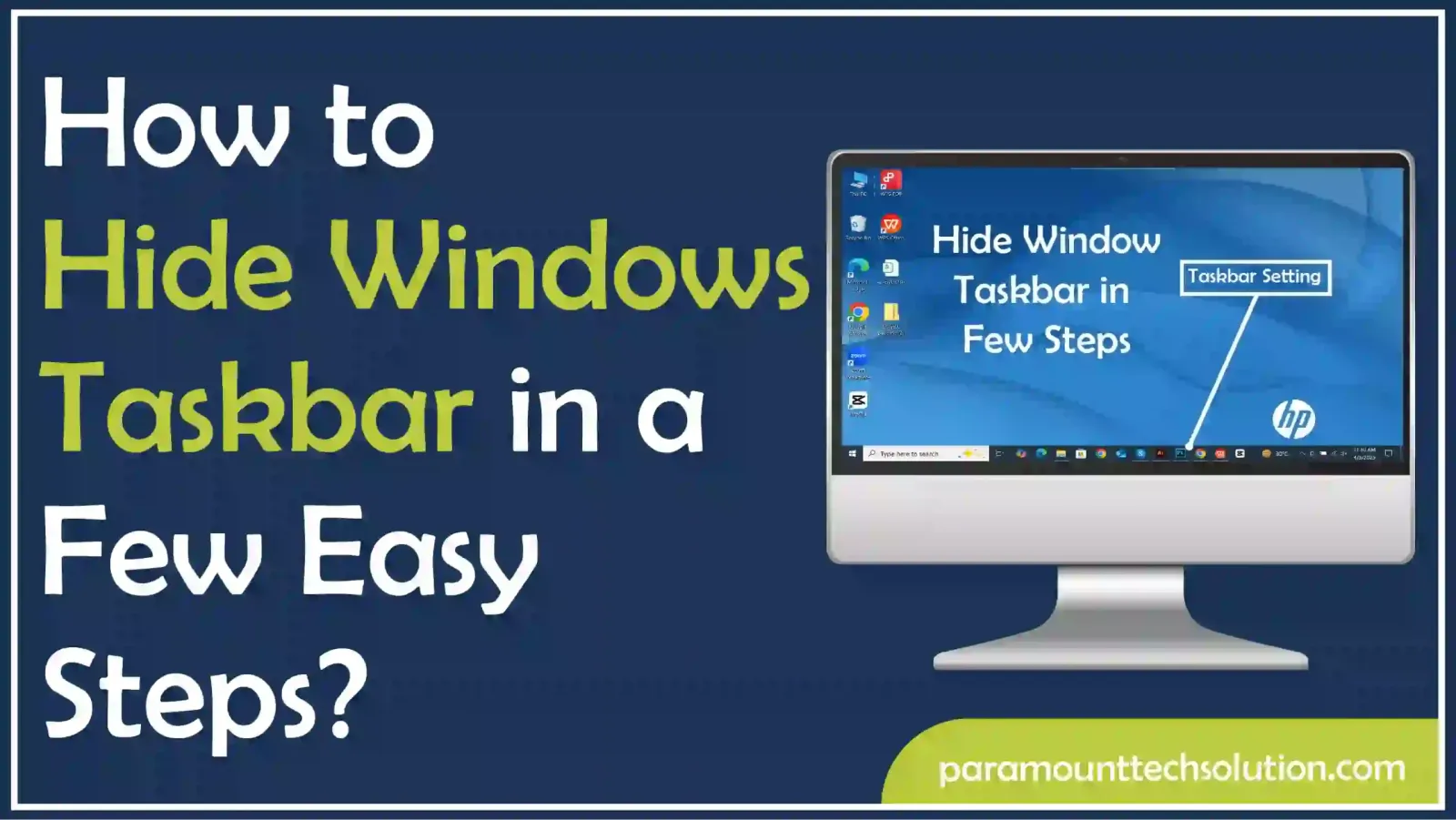
Want a Cleaner Desktop? Learn how to hide Windows taskbar!
Ever feel like the Windows taskbar is taking up too much space or disrupting your screen’s aesthetics? If you’re trying to figure out how to hide the taskbar in Windows, troubleshoot the issue, or explore taskbar customization, there are easy ways to make it work. You can even pin a pin folder to taskbar for quick access or change the color of the taskbar to match your style. If your taskbar won’t hide, no problem – filling with several settings can solve it and get the clean workspace you want. Let’s jump into the best tips to task hide and upgrade your desktop experience!
Whether your task bar disappeared or the task bar not going away Windows 11, adjusting the settings should sort it out. Learn how to hide Windows taskbar in Windows 1!
Step 1: To hide Windows 11 taskbar, click the Windows icon at the bottom left corner of your screen. Tap on Settings

Step 2: Click on the Personalization option.

Step 3: Next, tap the Taskbar in the taskbar folder.

Step 4: Click the Taskbar behaviors to expand the options.

Step 5: Tick the box labeled “Automatically hide the taskbar.” Doing this will make the Windows 11 taskbar disappear, and it’ll only pop back up when you move your mouse to the bottom of the screen

If you’re looking to hide Windows 10 taskbar, follow these simple steps to hide taskbar in Windows 10!
Step 1: To disable window taskbar, right-click the Taskbar at the bottom of the screen.

Step 2: Look for Taskbar Settings and click on it.

Step 3: Toggle on “Automatically hide the taskbar in desktop mode”. Once you do that, the taskbar will disappear from view.

Here’s how to get rid of taskbar using Windows 8,7 & Vista!
Step 1: Give the taskbar a right-click and choose Properties.

Step 2: Tick the Auto hide the taskbar box in the Taskbar tab.

Step 3: Click Apply to save changes. This way, you can hide taskbar in Windows 8 & 7.

Step 1: To hide the taskbar in computer, open the Run dialogue box by pressing Windows+R keys
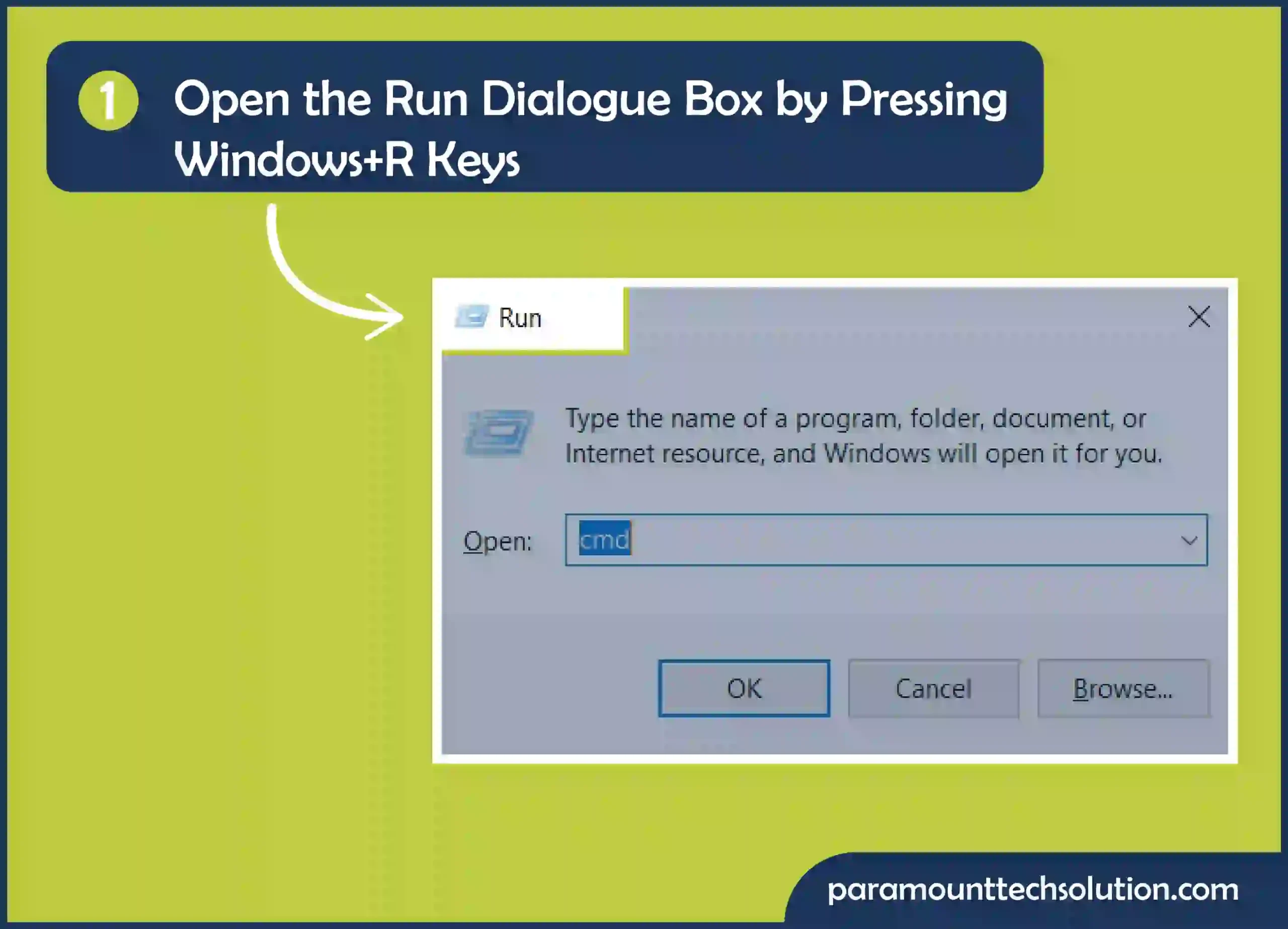
Step 2: Type powershell and press enter.

Step 3: In the Command prompt, enter the following command: &{$p=’HKCU:SOFTWARE\Microsoft\Windows\CurrentVersion\Explorer\StuckRects3′;$v=(Get-ItemProperty -Path $p).Settings;$v[8]=0x7b;&Set-ItemProperty -Path $p -Name Settings -Value $v;&Stop-Process -f -ProcessName explorer}. By doing so, you make the taskbar invisible

When you’re running an app, its icon appears among the icons in taskbar for quick access. If you wanna pin to taskbar, follow these steps on how to pin to taskbar easily.
Step 1: Right-click on the app you want to pin from the taskbar.

Step 2: Click Pin to taskbar from the menu.

Here’s how to pin an application to desktop from the context menu!
Step 1: Right-click the app you want to pin to the taskbar on your desktop

Step 2: Click on “Show more options.”

Step 3: Select Pin to taskbar from the menu to pin folder to taskbar.

Windows 10 gives you the option to change color on taskbar. If you do not want a gentle control over color, simply switching between light and dark mode will change the color of the taskbar. You can also access Windows settings via the Start menu for some coloring options, including the ability to change color of windows taskbar to everything you like.
Here’s how to change color of taskbar in Windows 10!
Step 1: For taskbar color change, Click on Windows button > Select Settings

Step 2:Click Personalization

Step 3: Select Colors.

Step 4: Click the Choose your color box, and select Custom.

Step 5: Under Choose your default Windows mode, click Dark.

Step 6: Click Custom color.

Step 7: Tick Start, taskbar, and action center.

Step 8: Your custom taskbar will now reflect the custom color you chose.
Changing taskbar color is simple in Windows 11!
Step 1: For taskbar colour change, select Settings
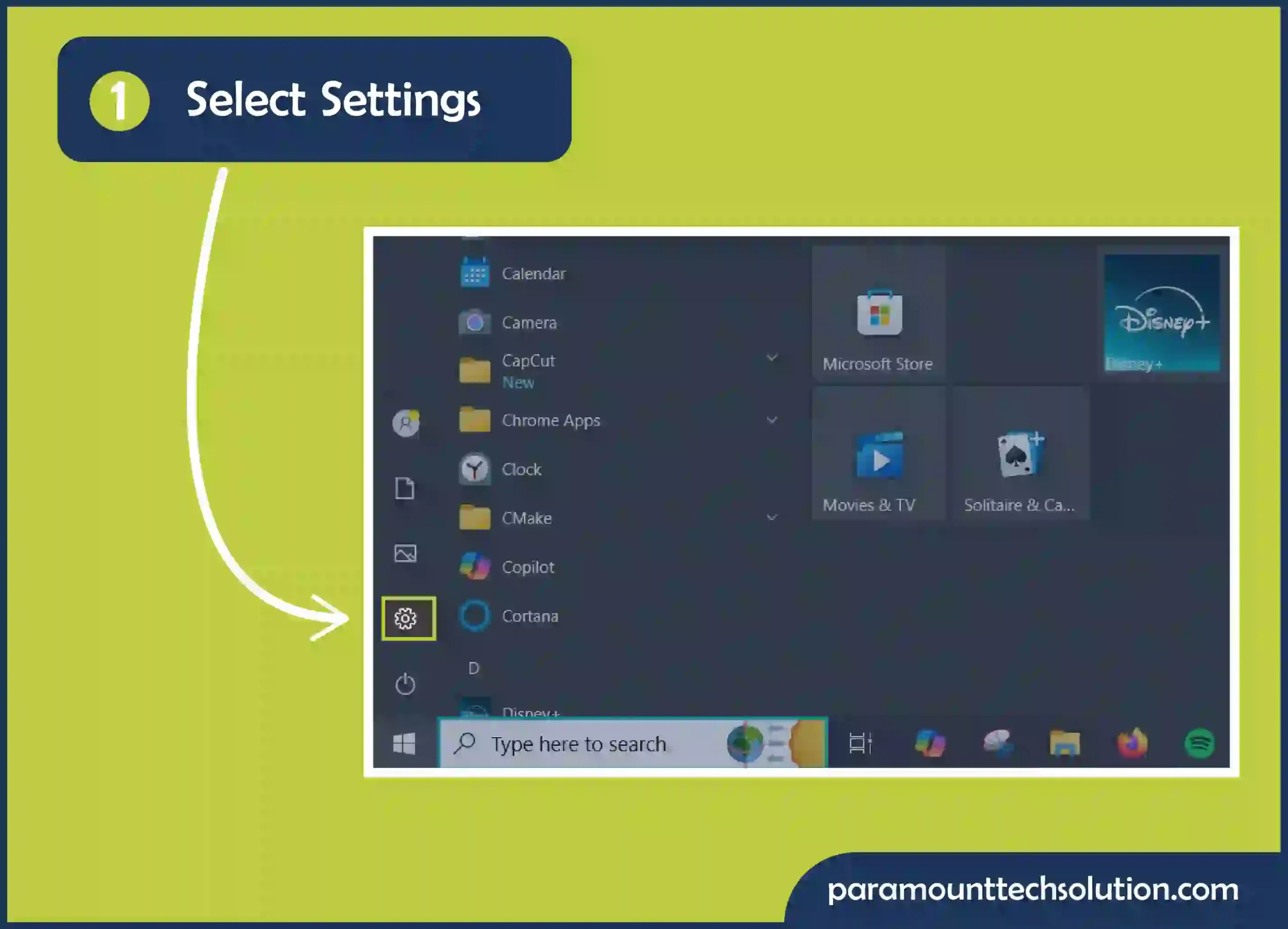
Step 2: Click Personalization, then select Colors.

Step 3: Locate the option labeled Choose Your Mode and select Custom from the drop-down list.

Step 4: Select Choose your default Windows mode and select Dark.

Step 5: Next, go down to the Accent Color section and click on the color in the grid that you would like to use for your taskbar. If you don’t see one you like, you can select View colors under the grid and select your own color.


Step 7: you’ll notice the taskbar changed color on your Window.

Step 1: Right-click on your taskbar and click Taskbar settings.

Step 2: Go to Personalization> Taskbar behaviors option.

Step 3: Select your Taskbar alignment option to move the taskbar.
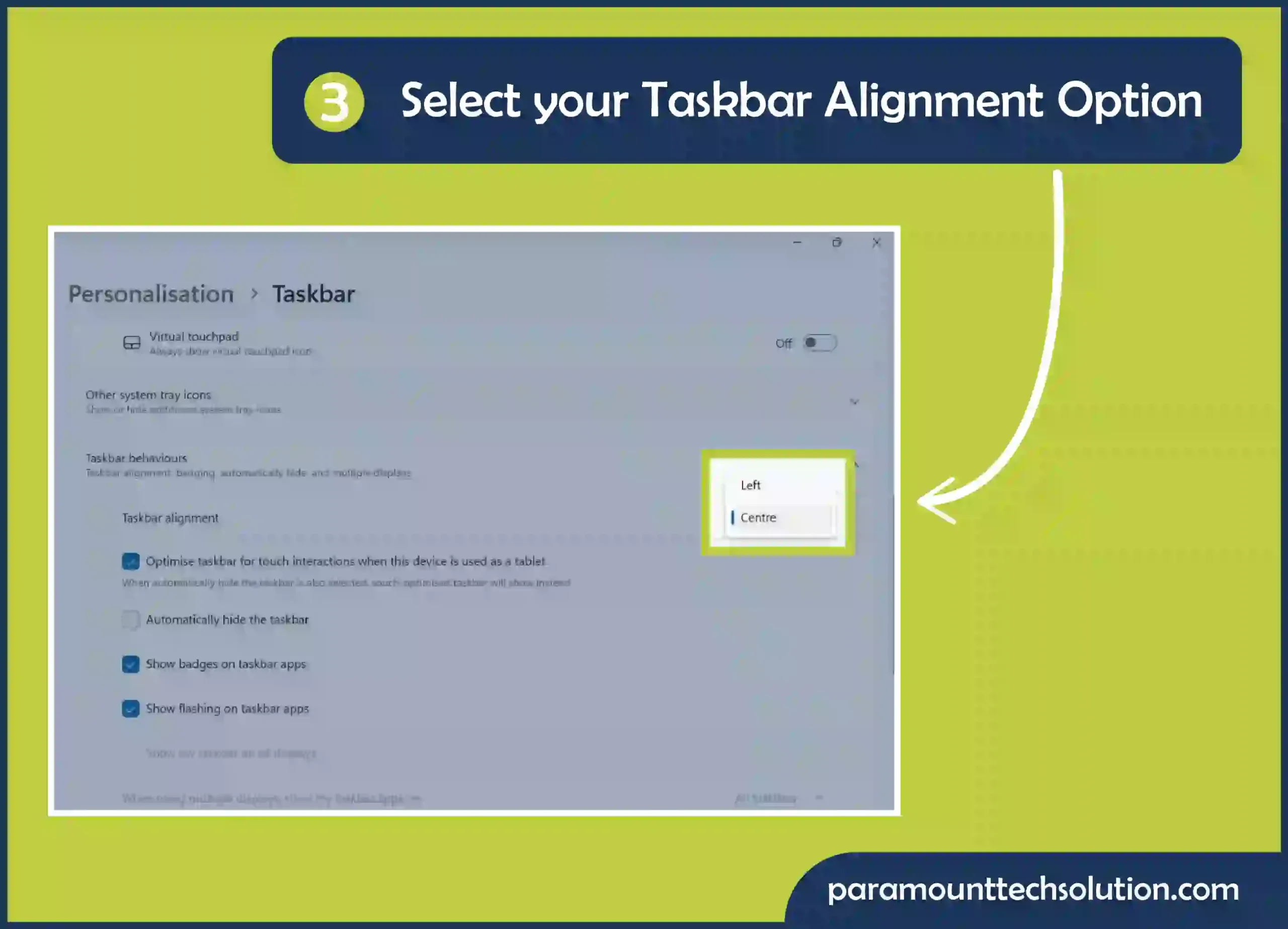
Step 1: Click Taskbar settings by right-clicking the taskbar.

Step 2: Click the drop-down arrow on the Taskbar location on screen setting.

Step 3: Select where you want to move task bar.

FAQS
What is a taskbar on computer?
How to add apps to desktop?
Can the start menu access a shortcut on taskbar?
How to move Windows bar to bottom?
How do you auto hide the taskbar?