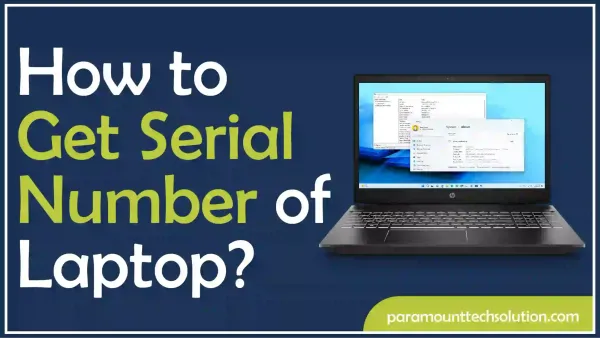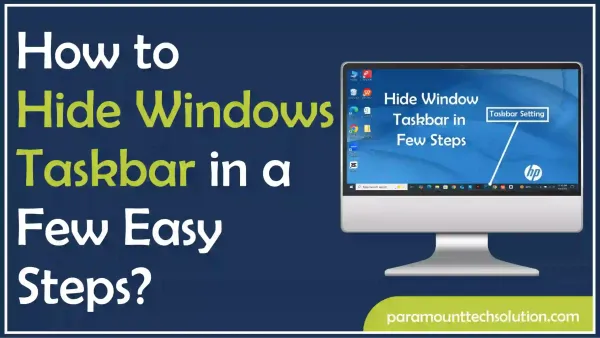How to disable pop up blocker
Paramount Tech Solution
Paramount Tech Solution
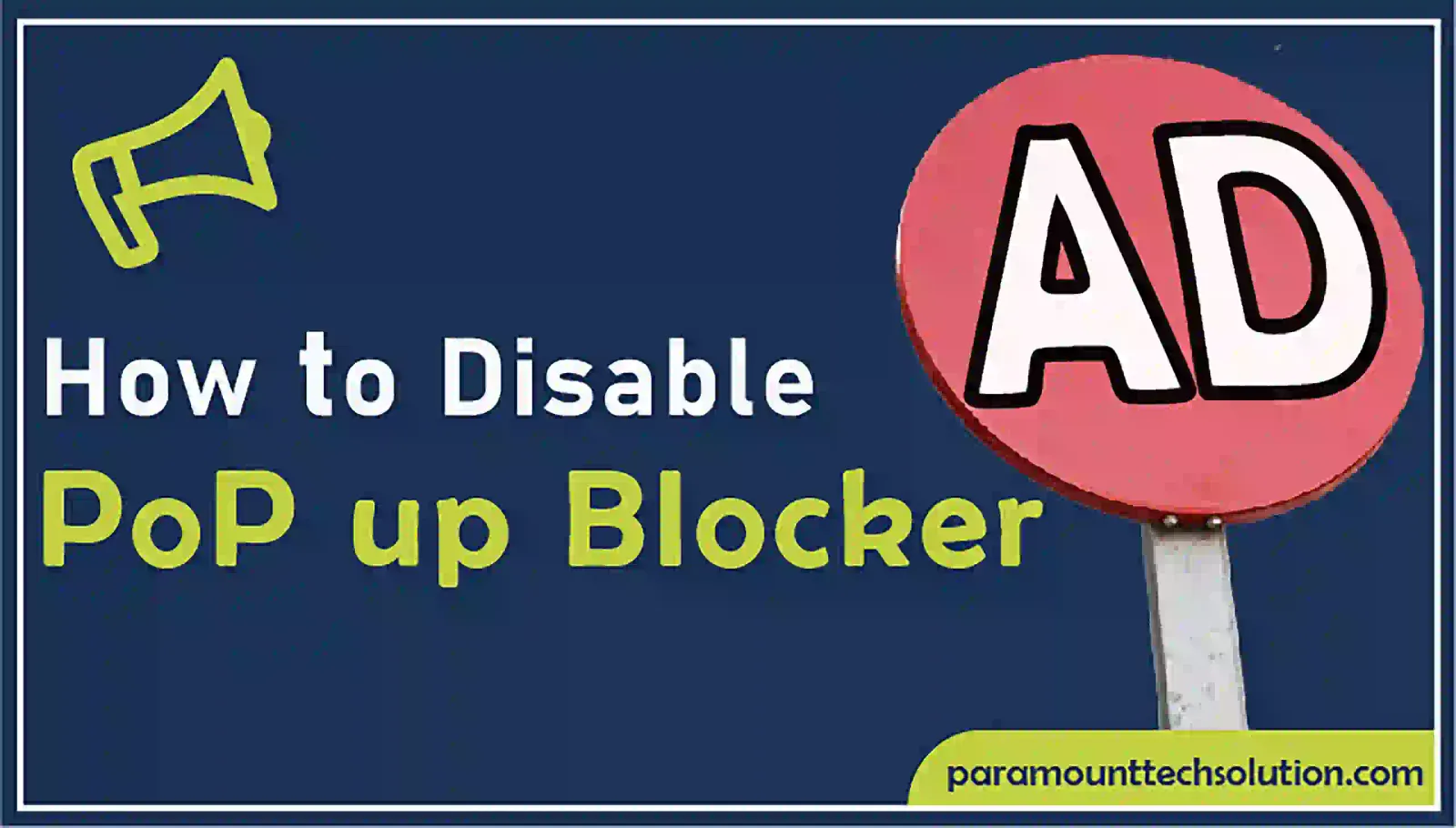
If the pop blocker is blocking useful notifications on your phone or webpage, and you don’t know how to disable pop up blocker?
Fret not, we can show you the simplest ways on how to disable popup blocker.
Primarily, pops up are small notification-type windows that appear when browsing the internet, and pop-up blockers block pop up ads which can sometimes block important notifications.
Follow our quick guide to enable pop up windows on Android and iPhone browsers
disable pop up blocker
Need to disable pop up blocker on the Android phone?
For Android users, disabling pop up blockers on Android phones can be a nerve-wracking process because when you enable pop up blockers on Android phones, you expose yourself to security issues.
But Android pop up blocker also blocks useful notification windows.
Some users prefer to allow pop up so they do not miss any important notifications.Follow the steps to disable the Android pop up blocker:
Step 1: Open the settings on your Android phone
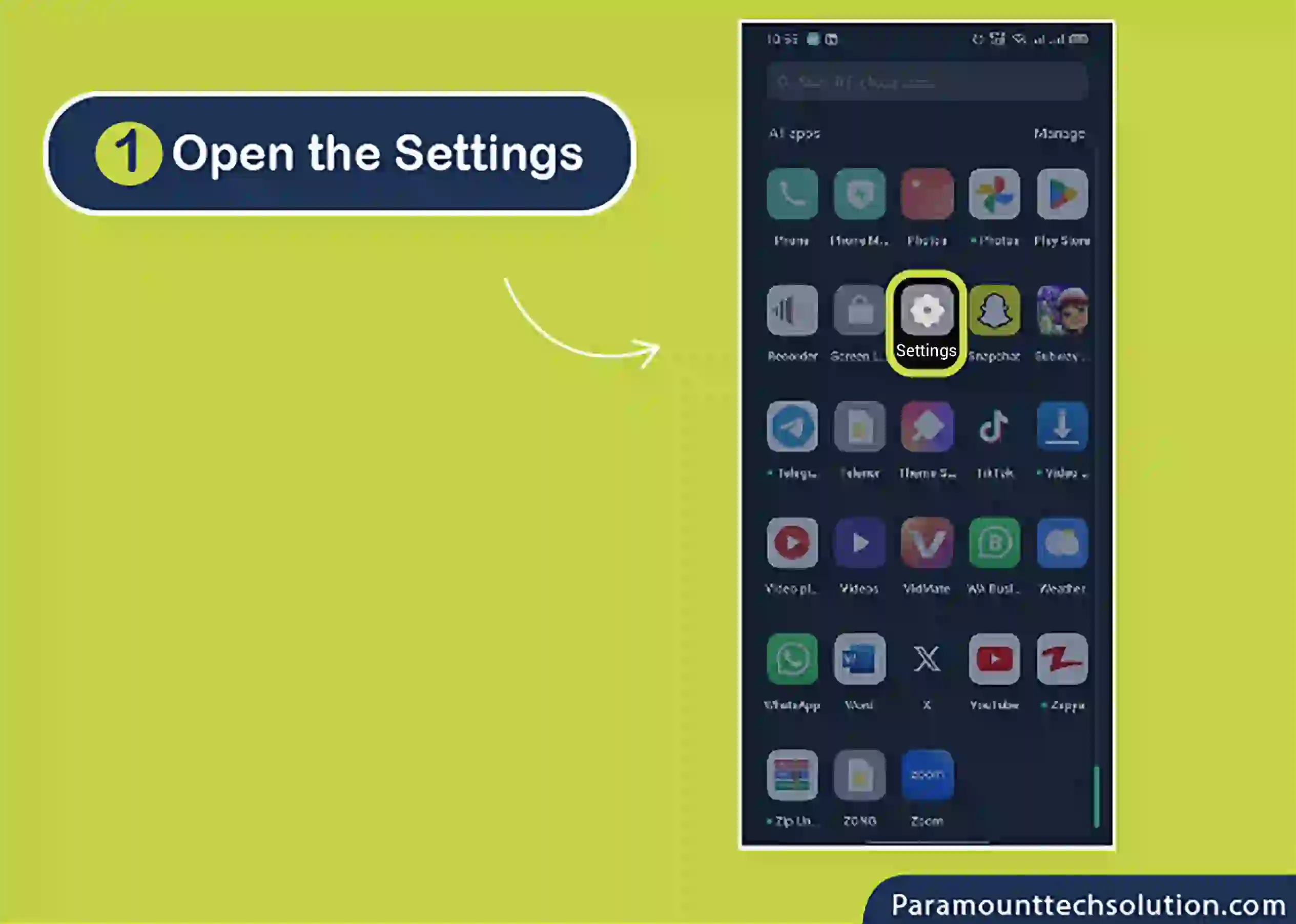
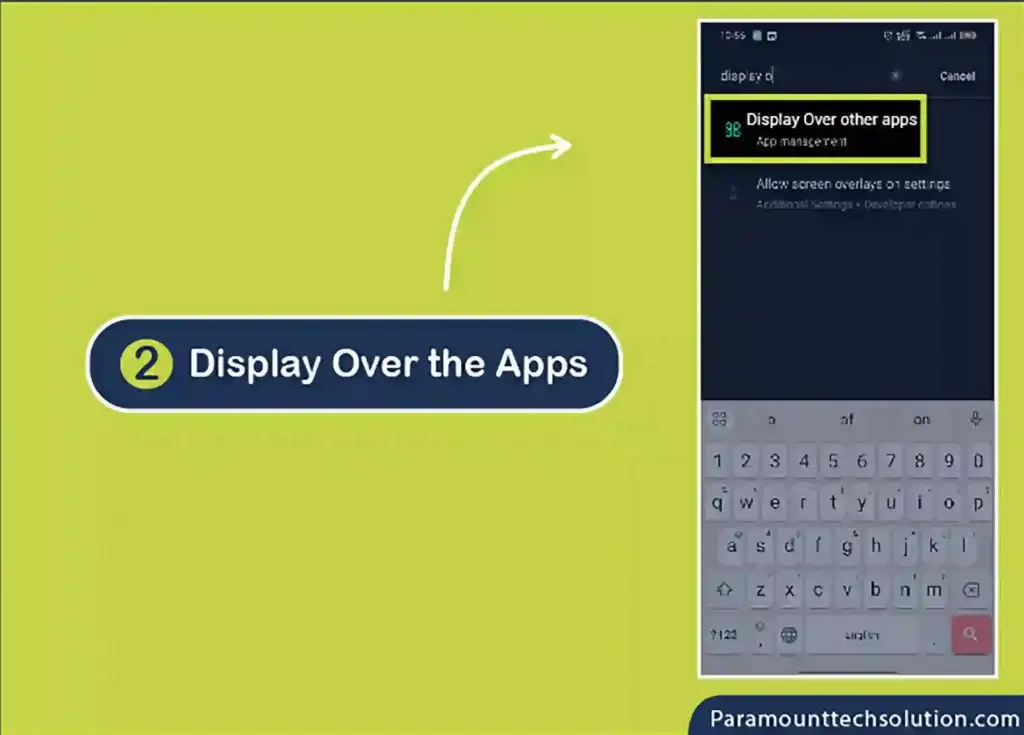
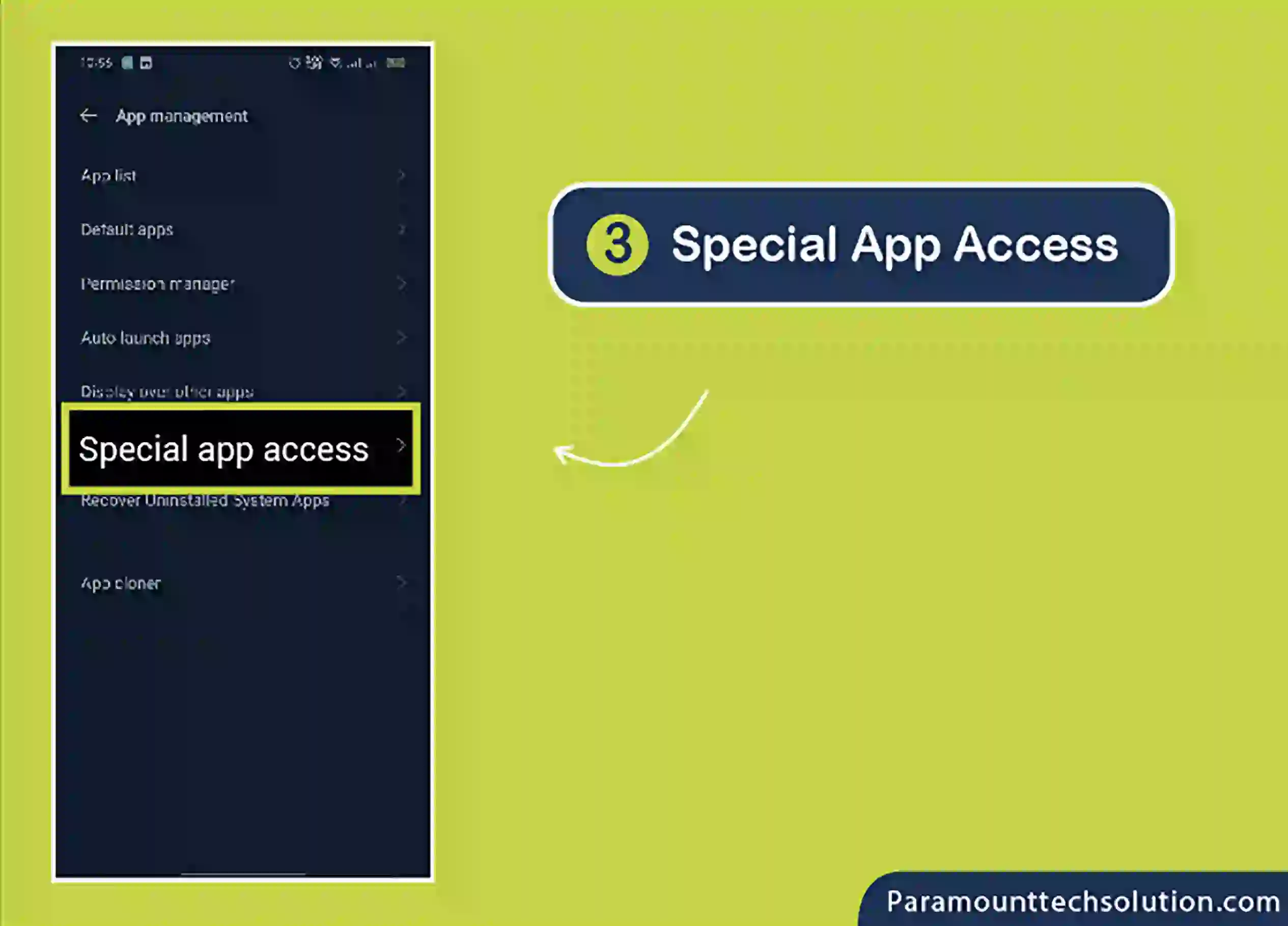
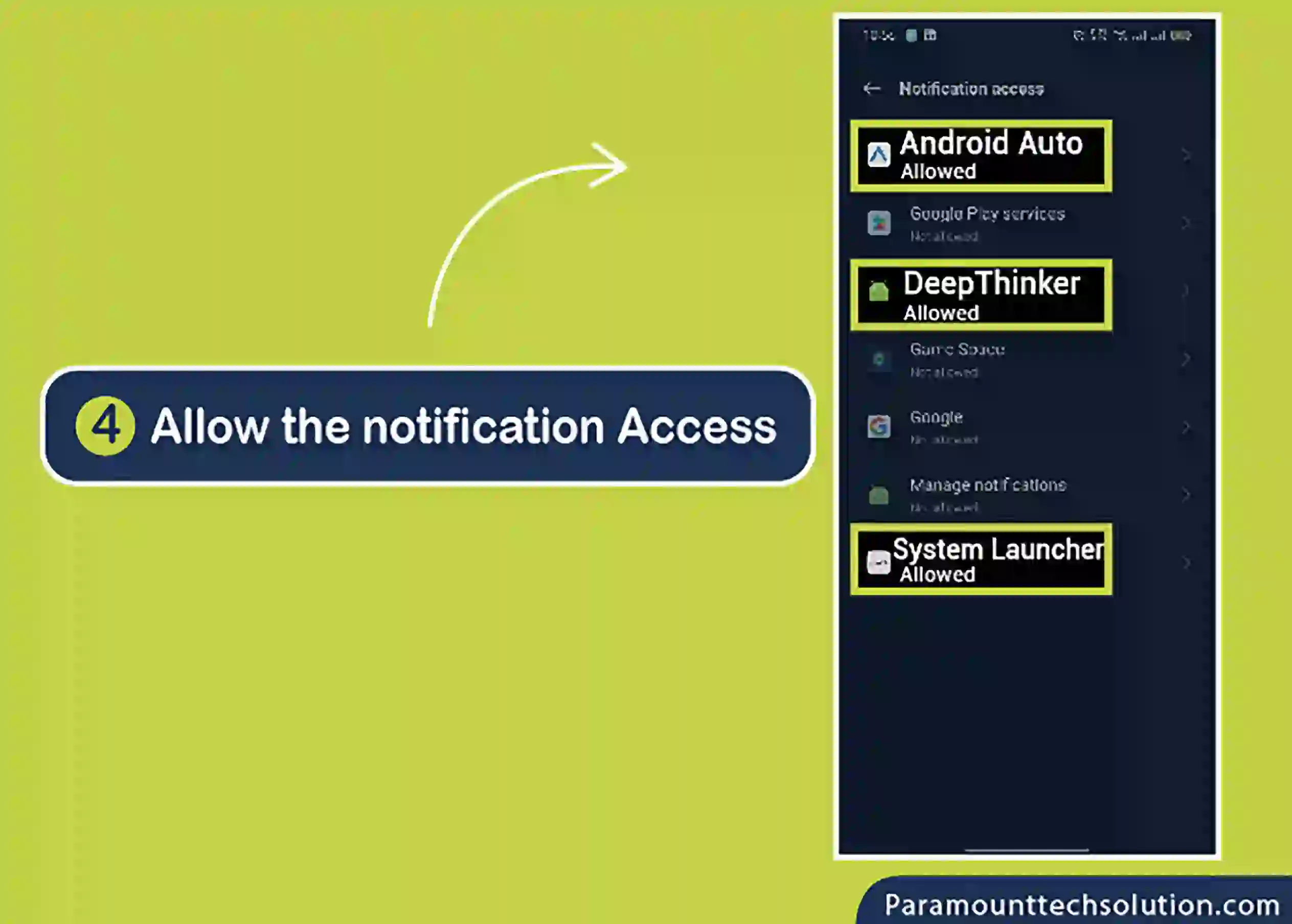
If you have missed an important notification on your iphone because of a pop-up blocker and you are searching for How to turn off pop up blocker on iphone
Then you can follow the given simple method to turn off pop up blocker on iPhone
Remember that you should turn off popup blocker for useful apps only.
Follow the steps to disable pop up blocker iPhone
Step 1: Open the settings on your iPhone
Step 2: Go to the notification access
Step 3: Allow access to important apps
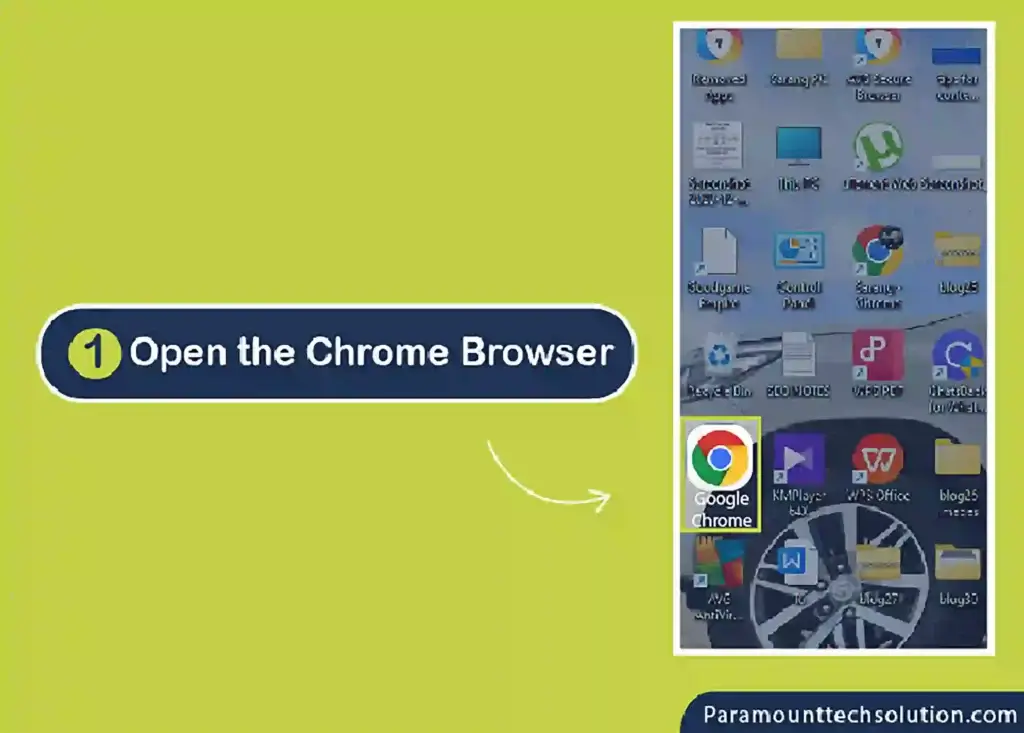
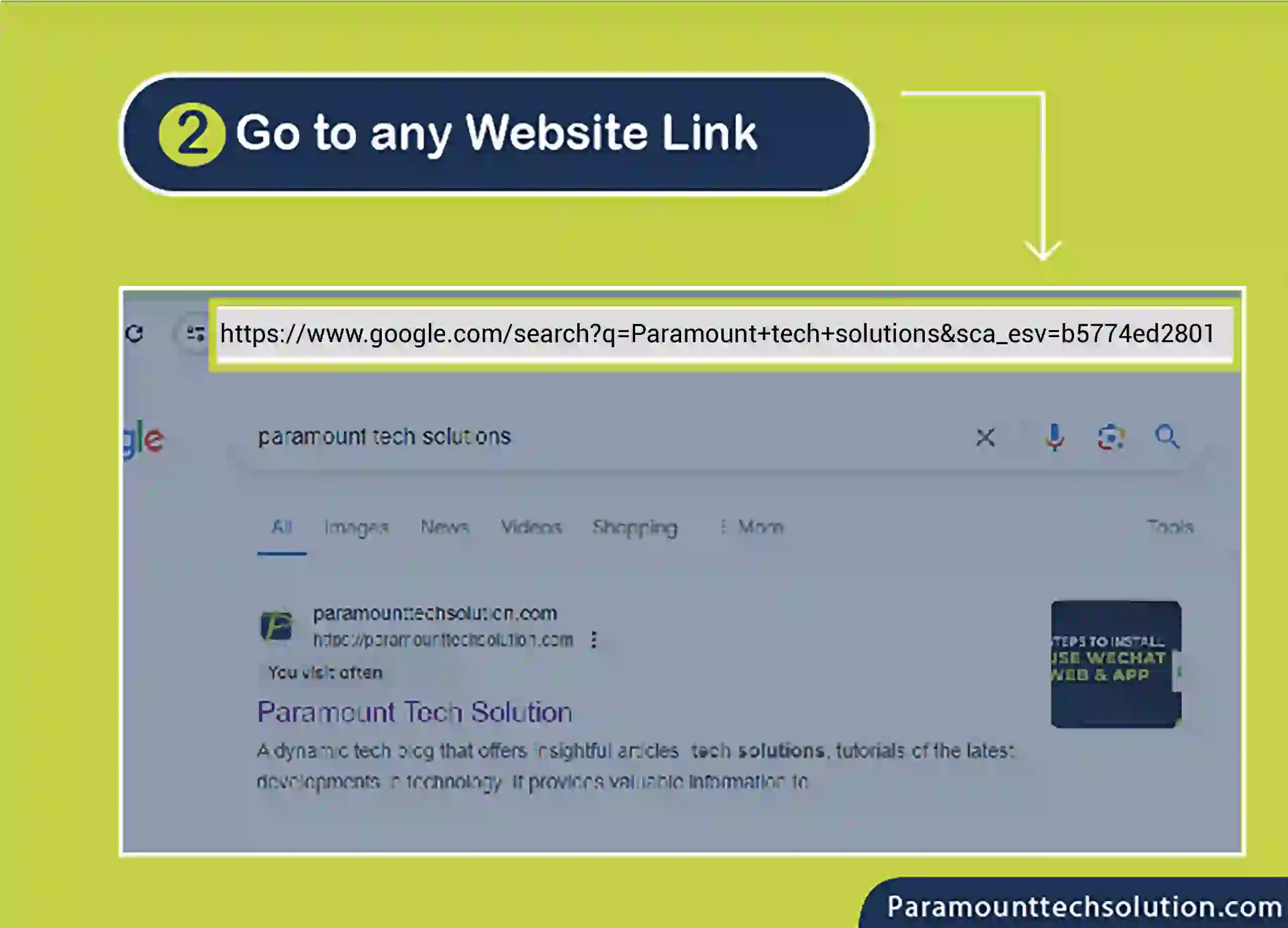
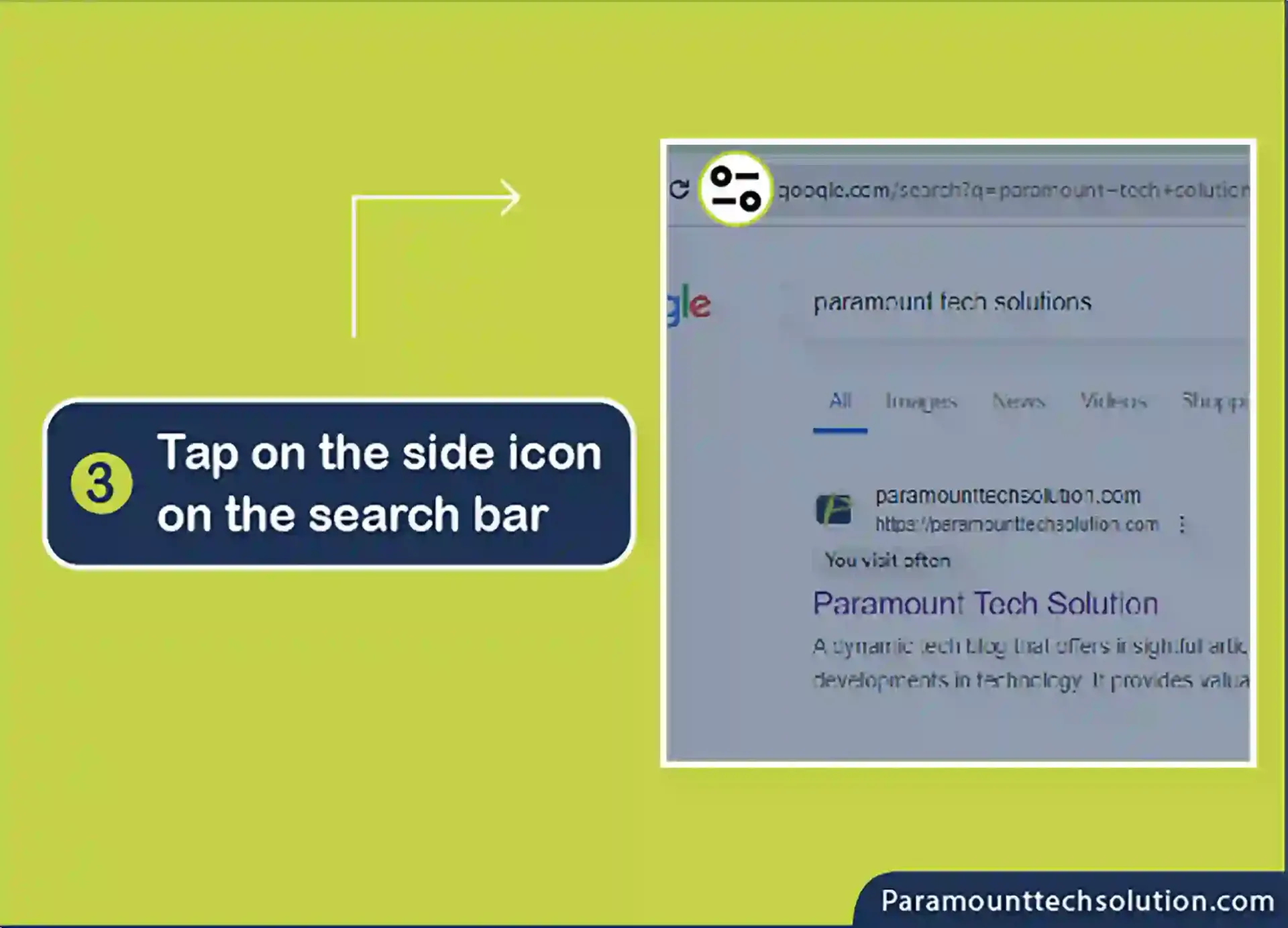
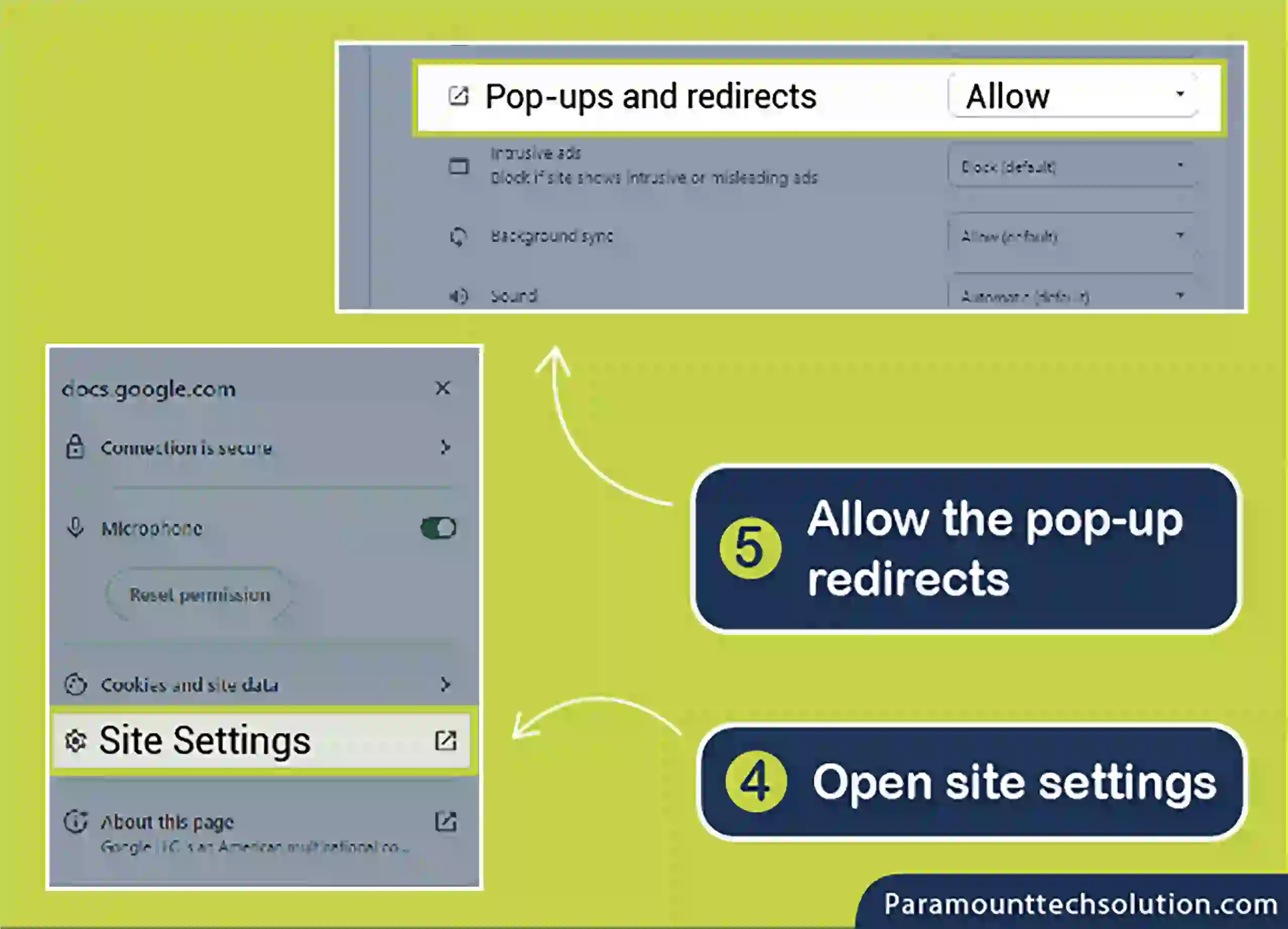
Safari is a more common browser for ios users
Safari users often have this query to disable pop up blocker Safari
However, do not worry just follow these quick steps to turn off pop up blocker Safari.
Step 1: Open iPhone settings
Step 2: Tap on the Safari browser icon
Step 3: Tap on block pop-ups
Step 4: Switch off the popup blocker Safari
If you use the Firefox browser, it has its default pop-up blocker, and if you want to disable pop up blocker firefox, then you are at the right place just follow our quick guide to disable popup blocker on Firefox.
Follow the steps to allow pop ups in Firefox
Step 1: Open the Firefox browser
Step 2: Tap on three lines on the browser
Step 3: Open the settings and go to Firefox popup blocker settings
Step 4: Turn off the block pop-up windows to allow the pop ups in Firefox
Need to disable pop up blocker internet explorer
Internet Explorer is widely used on Windows computers to browse the internet and sometimes pop up blocker in internet explorer can stop the sites from opening.
To disable pop up blocker internet explorer you can check out our simple step-by-step process guide.
Step 1: Open the Internet Explorer browser
Step 2: Click on the settings icon showing on the home screen page of the browser
Step 3: Scroll down and open the Internet option
Step 4: Click on the privacy settings
Step 5: unmark the “pop up blocker “ to disable pop up blocker on Internet Explorer
FAQ
How To Turn Off Pop up Blocker on Mac?
How To Disable Pop Up Blocker Mozilla Firefox for Mac Computer?
Follow the steps to Disable Pop Up Blocker Mozilla Firefox for Mac:
Step 1: Open the Firefox browser Menu
Step 2: Open the preferences
Step 3: Open the content by clicking on the content icon
Step 4: Click on the expectations for “block pop up windows”
Step 5: Type or add the websites that you want to allow the pop-ups
Step 6: Enable the pop-ups for the website by clicking “allow”
Step 7: Click “OK” then close the window
How To Disable Microsoft Edge Pop Up Blocker?
How To Turn Off Samsung Internet Pop Ups Blocker?
Follow the steps to turn off the pop up blocker on the Samsung Internet browser :
Step 1: Open the Samsung internet browser
Step 2: Tap on three lines to open the settings Menu
Step 3: Open the settings
Step 4: Go to the advanced settings
Step 5: Tap on sites and downloads
Step 6: Under “sites and downloads” turn off the “Block pop-ups”
How Will You Decide which Browser Security Settings To Allow?
It depends on which site you are opening, check if the given points are available on the website then allow the security check.