How to Backup iPhone
Paramount Tech Solution
Paramount Tech Solution
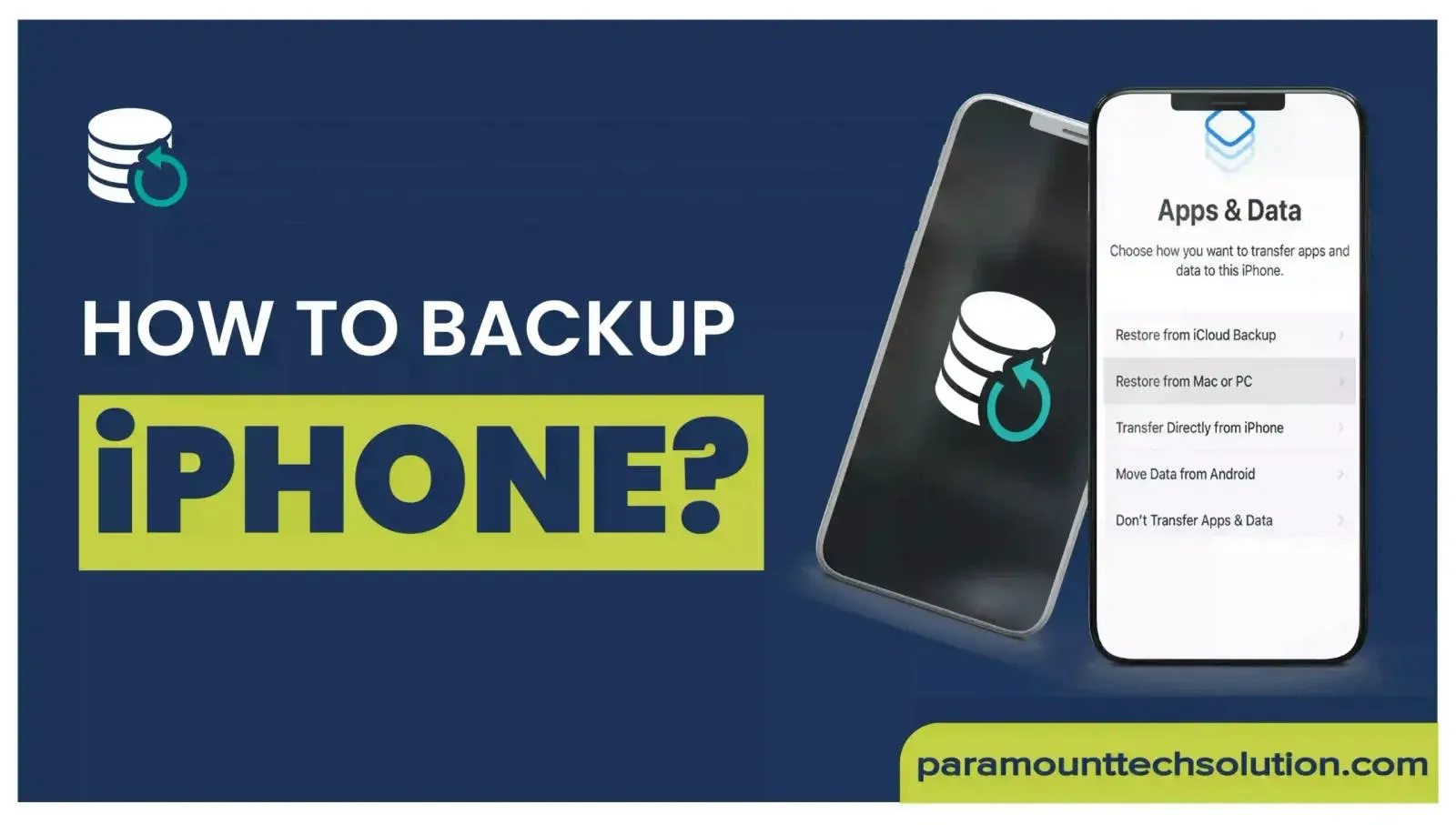
Let us save your memories by teaching you how to backup iPhone. Maybe you are changing to a newer Apple iPhone model and need to transfer all your apps, data, media content, settings, and other files to a new device. Or perhaps You may need to save your data after a factory reset to get rid of any malware or corrupt files.
It is a good practice to restore Apple iPhone by creating backups in case of unexpected issues, accidents, or loss. In this blog, we will teach you step-by-step, how to execute a full backup iPhone with app data, recover files, and create backups using multiple methods. You can choose whatever works best for you.
We will be teaching you how to recover and restore iPhone from backup without erasing using iCloud, iTunes, External Hard Drive, Macbook, Finder App, and Acronis.
This is the most convenient and easy to execute. You can restore from iCloud backup without reset or connecting cables.
Follow these easy steps to set up an iCloud back up:

This is how to backup via iCloud in 6 simple steps. If you encounter any other error that hinders this process, contact Apple iCloud Support.
Use iCloud transfer to transfer backup files, if you are transitioning from your previous iOS device to a newer one.
You can also easily restore backups from iCloud, whenever you need them. Follow these steps to recover iCloud backup:

This is a simplified overview of the Apple iPhone recovery. Be sure to carefully read each step while setting up.
Remember what backups to iCloud
iCloud does not take your photos and videos into account during iPhone backup. Those media files are stored separately, see iCloud Photos.
There arises a question among iPhone users as to how much iCloud storage is needed for a backup. Well, Apple gives 5GB of iCloud storage, but depending upon the scope of your backup files, sometimes it may not be enough. We recommend upgrading to an iCloud+ paid plan for more storage availability.


(for Windows and Mac/Mojave 10.14 or earlier)
Another great and one of the Apple native recommendations is to learn how to restore iPhone using iTunes. You can back up to iTunes on a Windows or Mac PC/laptop which has some gigs to spare.
Here is how to iTunes backup iPhone using a Windows computer:
1.Install the latest version of iTunes on your PC. If not, check the Apple website to see and download the latest update.
2.Connect your iPhone to your computer with an iPhone backup USB cable. This automatically launches iTunes on PC. If not, you can manually open iTunes.
3.Tap ‘Trust’ on the prompt that appears on your iPhone to set up a connection.
4.In the iTunes window, click on the iPhone icon in the upper-left corner. A summary page should appear for your device.
5.Click on ‘Backup Now’ under Backups.

6.If you wish to set up an encrypted password, click on the “Encrypt local backup” option, then type a password, and click “Set Password”. This creates an iTunes encrypted backup password.

7.Wait for the backup process to complete with your iPhone still connected. Monitor your backup progress in the iTunes window. You can also see the time and date of your last backup.
After a Complete iPhone backup, you can go and Apple restore iPhone at any time in case you want your files back.
(Mojave 10.15 or later)
If the former method doesn’t seem to work for you, then you might be thinking of another way of how do I backup iPhone to Mac. Well, there is another great alternative to iTunes, called Finder.
Directly back up your iPhone using the Finder App if you have a MacOS Catalina 10.15 or later. Here is how to back up iPhone on PC Mac using Finder:

3. Click on “General” and select “Back up all data on your iPhone to this Mac”.

4. You can also encrypt your backup with password protection, click on “Encrypt local backup”. This creates an encrypted backup with an extra layer of security.

5. Click “Backup Now”

Things to Remember
We will be discussing another safe method for how to back up iPhone to external Hard Drive. If you are accustomed to backing up your iPhone data to Mac, then you might have felt at times that the space is limited.
Here is how to backup iPhone to external drive. This option is applicable for iOS 13 and MacOS Catalina.
We have greatly reduced the complexity of the process of iPhone backup to External Drive into simpler terms and steps:
You can also use this method to restore iPad from computer backup. Backup iPad to Mac using these same steps.




Now that you have found your backup, let’s move on to the next step:


This is how to backup an iPhone to external hard drive using simple steps.
Native Apple backups are free and easy to execute, but they don’t have the advanced storage and security features as Acronis Backup and Recovery.
Acronis Cyber Protect Cloud comes with a subscription but offers more control and stores your backup on a dedicated cloud to access it anytime.
Also comes with exceptional Acronis endpoint protection from potential cyber-attacks.
Follow these simple steps for backing up your phone using Acronis:
Make sure to execute Acronis download on your phone from the App Store, before we start.



You may also use these software, in addition to the above methods if you want more exposure.
You never know when you will lose your iPhone, so it’s better to know all possible methods to recover your files. We have simplified yet fully explained all of the reliable methods to back up your iPhone. Choose whatever works best for you or all of them for an unbeatable backup plan. We will also suggest using Google Photos, as it provides 15 GB of free storage for you to work with. We hope that you find the right solution from this informative blog.
What is iCloud drive?
Similar to DropBox, iCloud Drive is a cloud storage space for iPhone users to store files and sync them across different devices.
You may also use it for creating and accessing iCloud drive backup and restoring files whenever needed
How long does iPhone backup take?
If you are wondering how long does it take to backup an iPhone, there are a few things to consider.
The time to complete an iPhone backup depends upon the size of the data files and how good your internet connection is. Normally it doesn’t take much of your time but if you haven’t made sure you have enough space for it, it may take ages or might never happen.
However, the initial first backup of your iPhone takes longer than the future ones.
How to recover deleted call history on iPhone without backup?
Why won’t my iPhone backup when I have enough storage?
Even if you have enough storage and your iPhone isn’t backing up, then it’s possible that your iOS version is older and bugs are affecting the backup process. Updating your iPhone is the first go-to solution in this scenario. The process of backup iPhone before update can cause these bugs to appear, so try updating your iPhone if it happens.
Also, try to get rid of unnecessary temp files and unwanted programs
How to iCloud email create new?
To create iCloud Mail, follow these easy steps:
How to backup iPhone without iCloud?
Above are the 3 most reliable methods to backup iPhone without iCloud:
Read the easy steps for each category and choose what works best for you.
iCloud backs up what?
iPhone backups iCloud include all sorts of data except for “Photos”, which are stored on your iCloud Photos server.