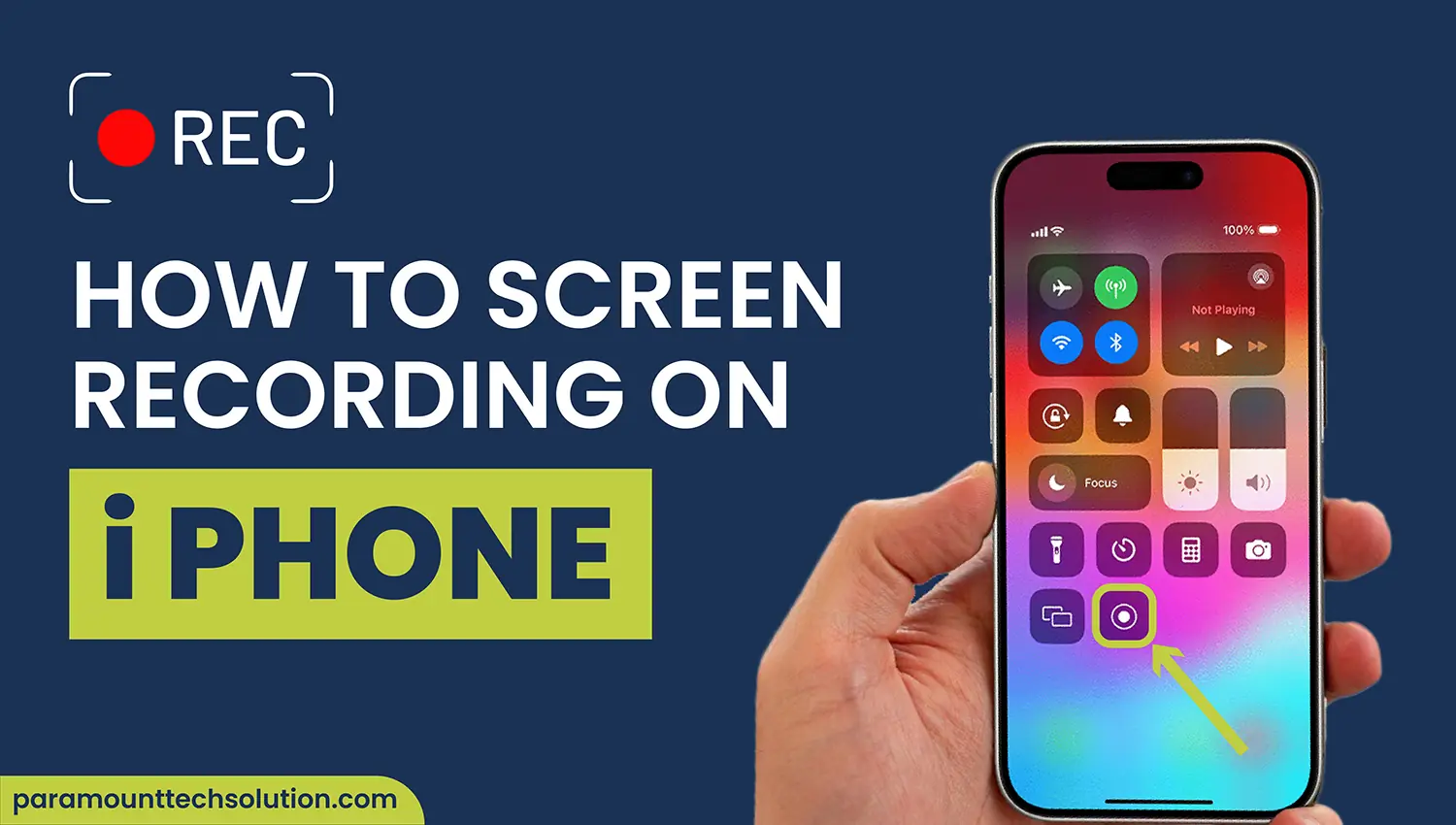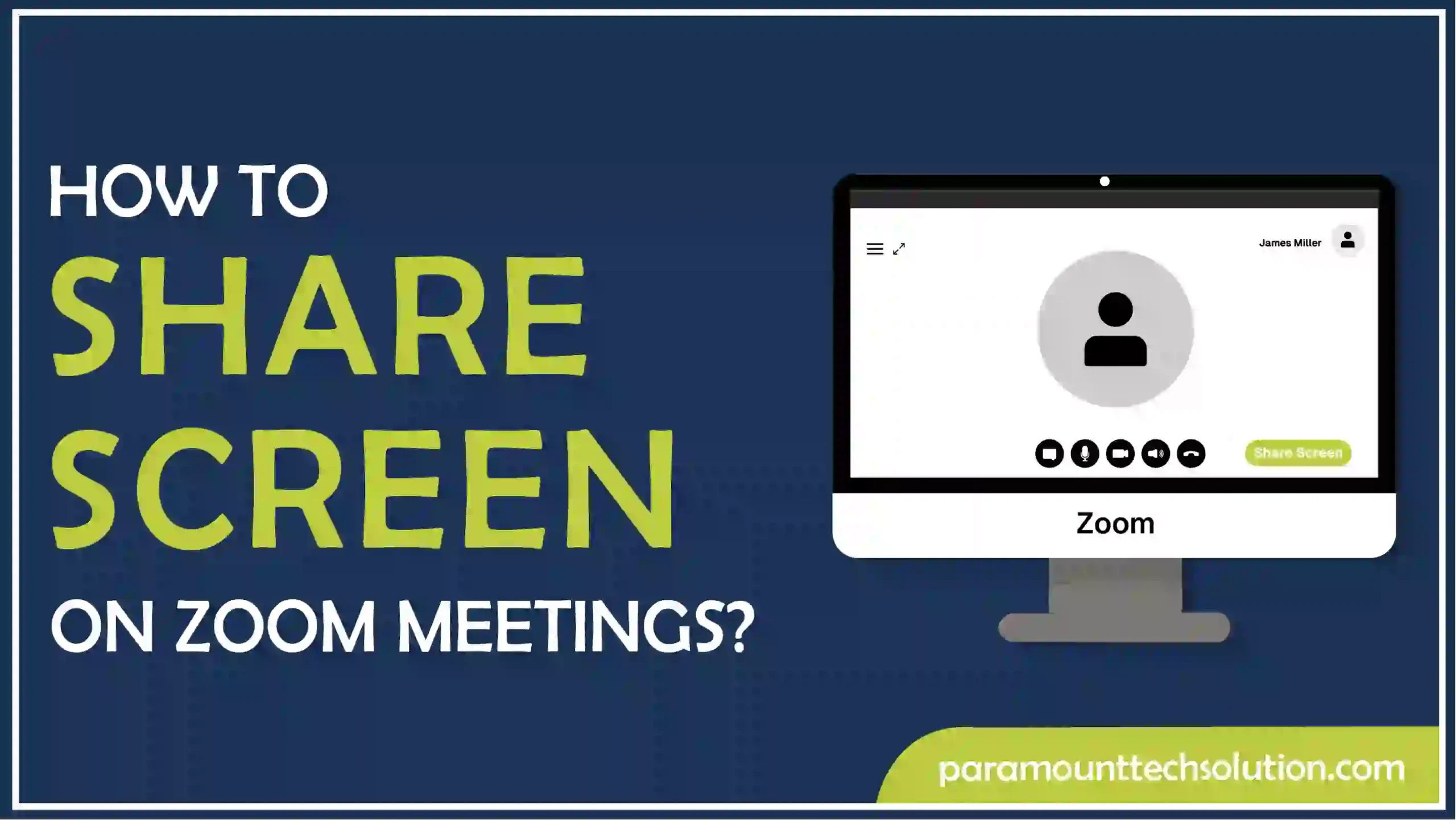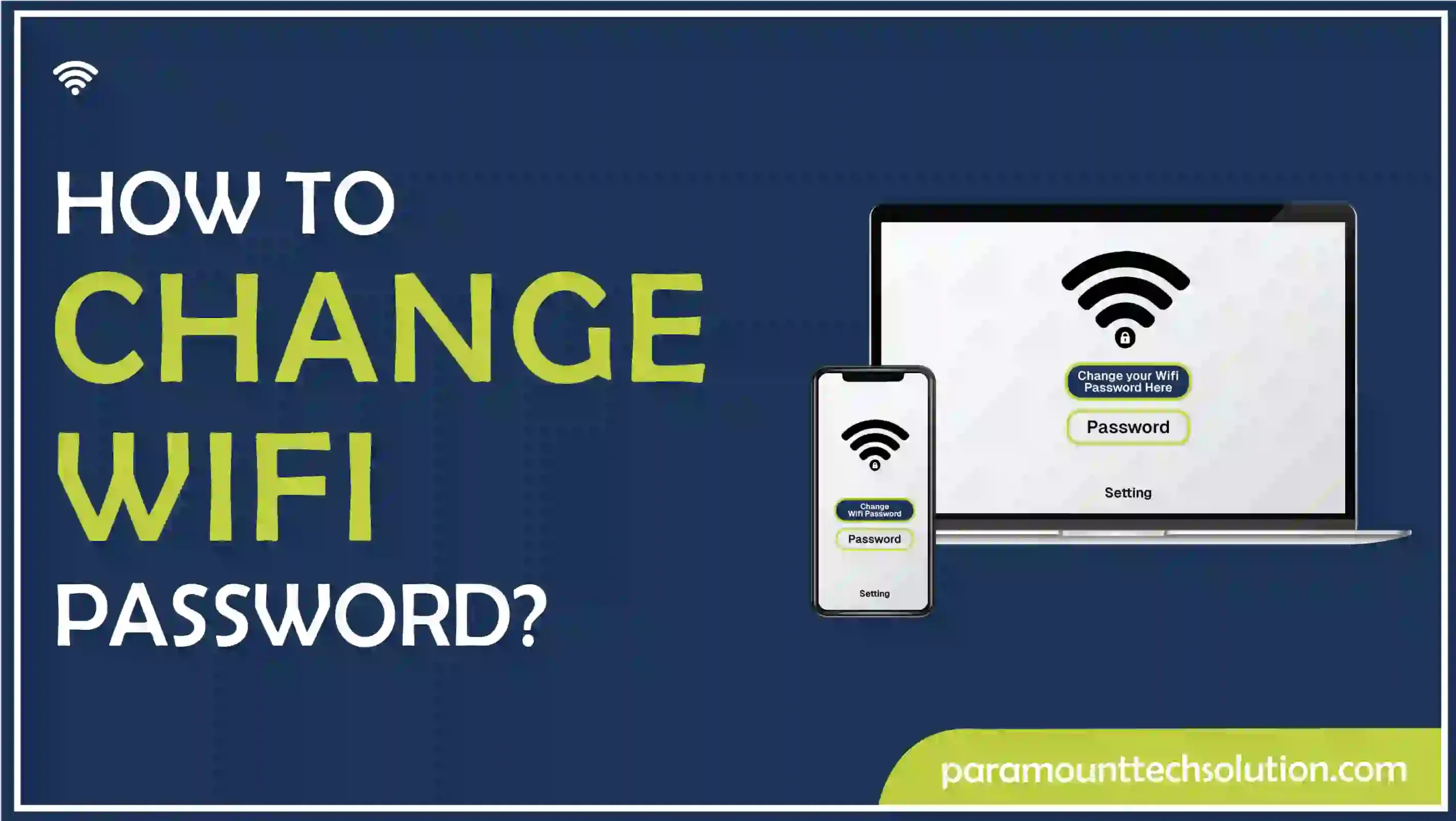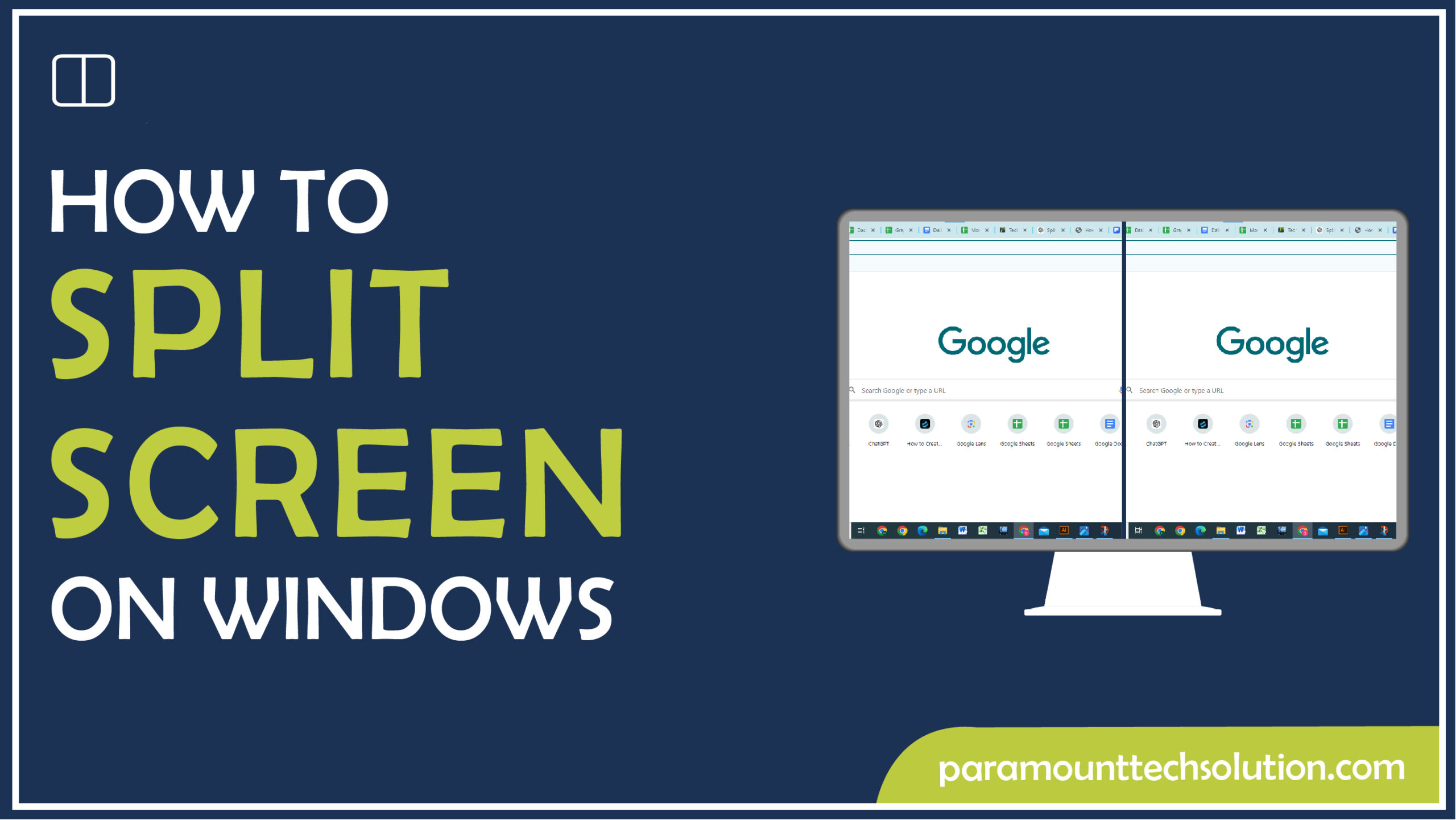Wanna know how to screen record on an iPhone X, 11, 12, 13, 14, and 15? We will cover some of the best ways to do that on all iOS series.
Gone are the days, when we had to screenshot every step of the way. Screenshots can be edited, manipulated, and misused. Record your screen for a more immersive and authentic experience to share with friends. In this blog, we shall be discussing some quick and amazing ways to screen record on iPad & iPhones. You can choose to screen record for tutorials, gameplays, and much more, with just a few clicks.
We will be taking you step-by-step through the process of how to do screen recording via a built-in iOS screen recorder and online tools.
If you are good with screenshots, then you may wanna check out how to take a screenshot on Iphone, for a better experience.
Why can't I Screen Record on my iPhone?
1
Content Restrictions
There are some limitations to what you can record and cannot record. There is screen record protected content like disappearing pictures and videos on WhatsApp, Telegram, Instagram, etc. That is meant to be a one-time view content and native developers see to it that this right of privacy is protected. Also, you may not be able to screen-record passwords or credit card details in some cases.
Copyrighted content and screen record protected apps such as Netflix, Disney, and Amazon Prime Video can detect screen recording.
2
Background Apps / Storage Consumption
Too many background tasks can stop screen recording process and might heat up your phone. Low storage can also prevent you from recording your screen.
3
Low Power Mode
4
iOS version out-of-date
How to turn on Screen record for iPhone?
Wondering How to turn on Screen record for iPhone to get started? To get rid of all such obstacles and to give you a glitch-free recording experience, all iPhones come with default screen recording and video capture features.
If you cannot find it, then you need to Add Screen record to Control Center for quick and carefree recording. Here is how you can do that:
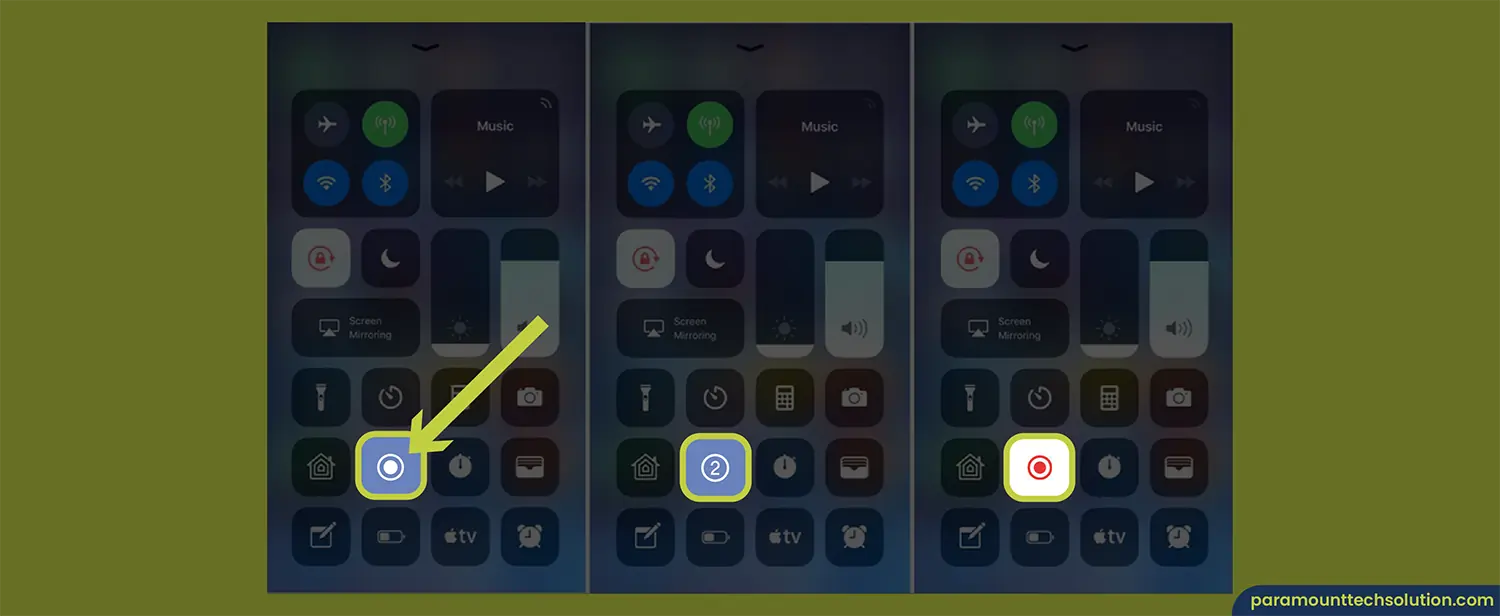
Steps for How to turn on Screen record on Your iPhone
- Swipe down your iPhone control center from the upper-right corner (for iPhone X and latest), or swipe up (for iPhone 8 and older versions).
- You can see the screen record button that looks like a dot in a circle (scroll down more for the complete menu).
- If not, then you can add it by tapping on “Settings”. Go to the “Control Center” and tap on “Customize Controls”.
- Tap the green-colored plus ‘+’ button to the left. The screen recorder button will pop up in the Menu.
- You can also choose to remove this screen recording button by tapping the red ‘-’ button.
Now let's get into how to screen record on an iPhone
These smart hacks and minor configurations can make your iPhone experience much easier and quicker. Follow these steps to start screen recording:
- Open your Control Center by swiping down.
- Tap the Screen Record button
- As you tap on it, a 3-second timer will begin to countdown for you to get ready.
- Now the recording has been started, you can see the clock from the top-left corner that will turn red.
- Return to your screen and do your intended task, remember that you are recording both your video and system audio at the time.
- Tap on the screen record button again to stop screen recording.
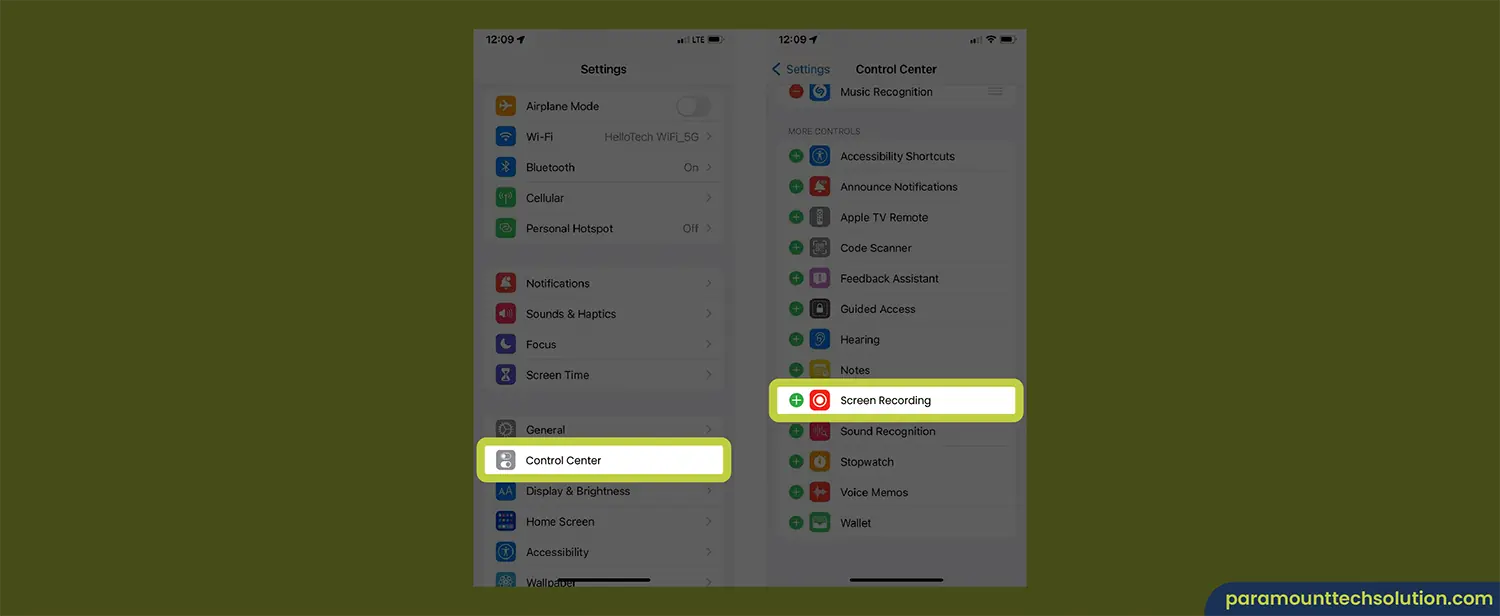
How to screen record with Sound on iPhone?
iPhone recorder also allows you to record yourself (your speech) while screen recording at the same time. Enable your Microphone to record sound on iPhone by following these steps before you tap record:
- Touch and hold the Screen Record Button
- In the menu that pops up, you can see a microphone icon at the bottom. Tap on Screen recording. This will begin the count-down timer.
- Touch the screen twice to return to your home screen.
- The microphone will be turned ON as soon as you press Record. Now you can screen record with Microphone.
- You can choose to disable it by returning to the Control center. Tap and hold the microphone icon to turn it OFF.
This is a simple way for iPhone screen record with audio.
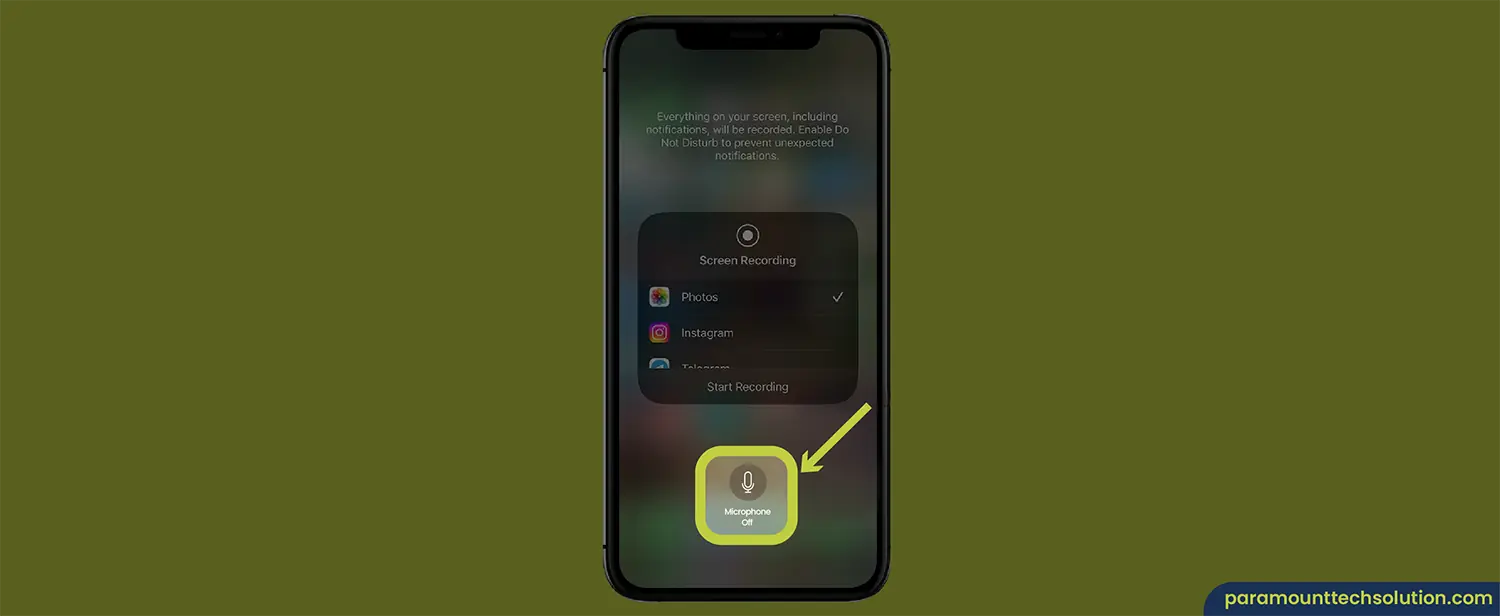
How to Edit Screen Recording on iPhone?
After you are finished with your screen recording, you can also perform screen record edit tasks for better-quality content.
- Go to “Photos”
- Open the video that you just recorded
- From the menu below, tap on “Edit”
- Drag any end of the framer viewer to change the duration and cut the video into desired pieces.
- Tap ‘Done’, when you are finished editing.
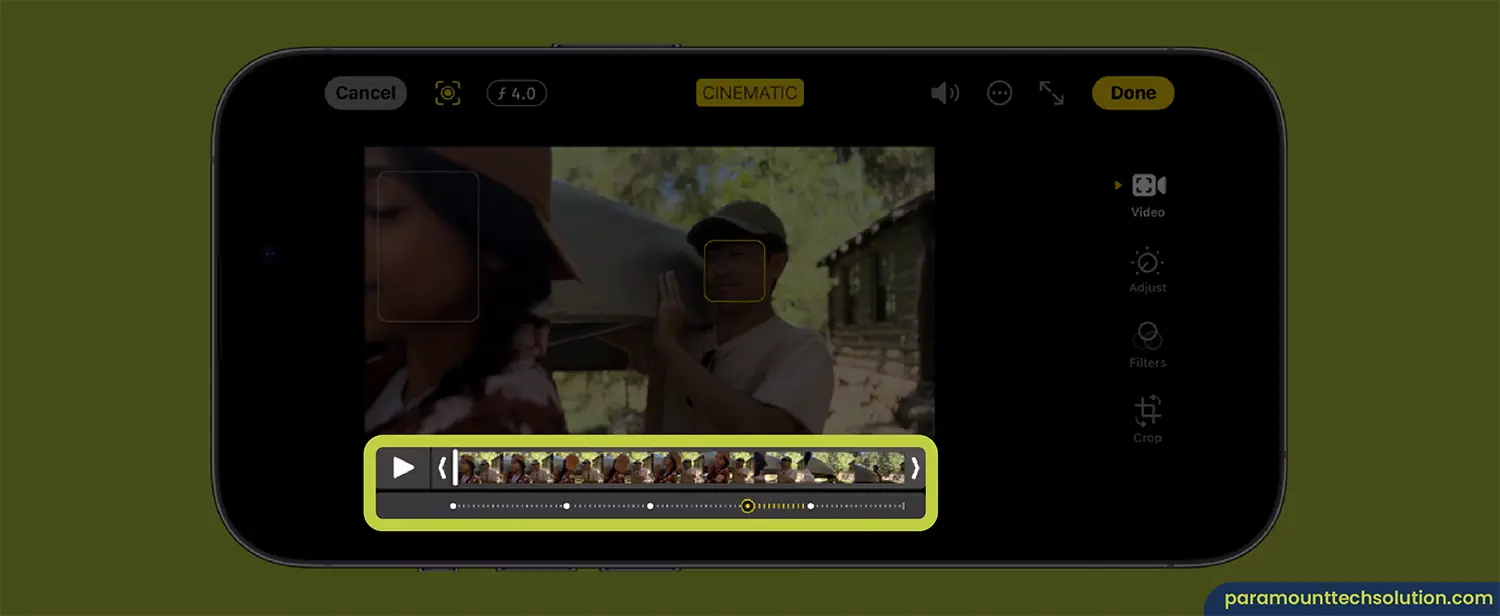
Alternative iOS Screen recorder software
1
Screencast O Matic
The original Screencast-o-matic screen recorder launched a mobile app called Screen Pal and it works for iPhone screen recordings!
It’s completely free and offers some amazing features:
- You can record your screen with no video time limits
- Allows you to record your screen of iPhone, microphone, and even add a face cam screen overlay
- Basic editing features like crop screen, trim, and adding audio
You can download Screencast o matic download recorder from the iOS App Store.
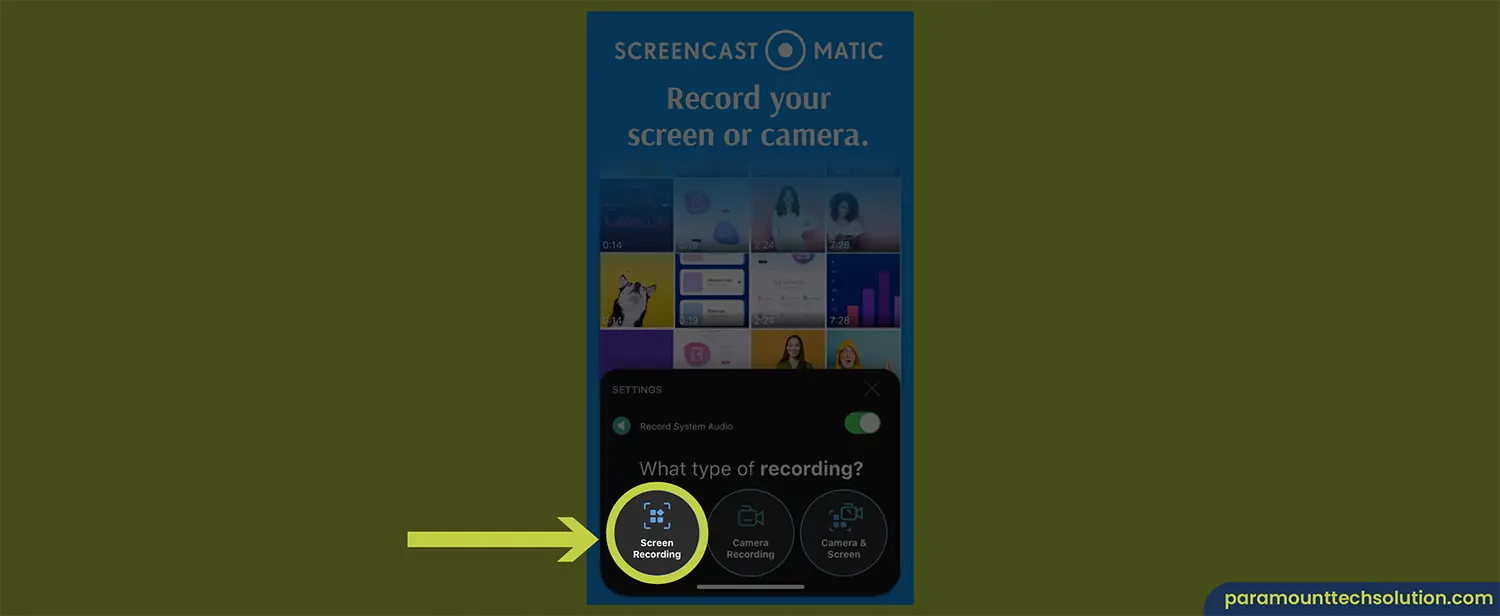
2
AZ Screen Recorder
Screen recorder – AZ recorder is another great iOS screen recording software to record screen of iPhone, absolutely free with some great features:
- Offers multiple iOS screen recording options for audio, webcam, and screen recording
- Offers Default editing tools like cropping, trimming, and adding music to your videos
- No recording time limits, record whatever you want for as long as you want
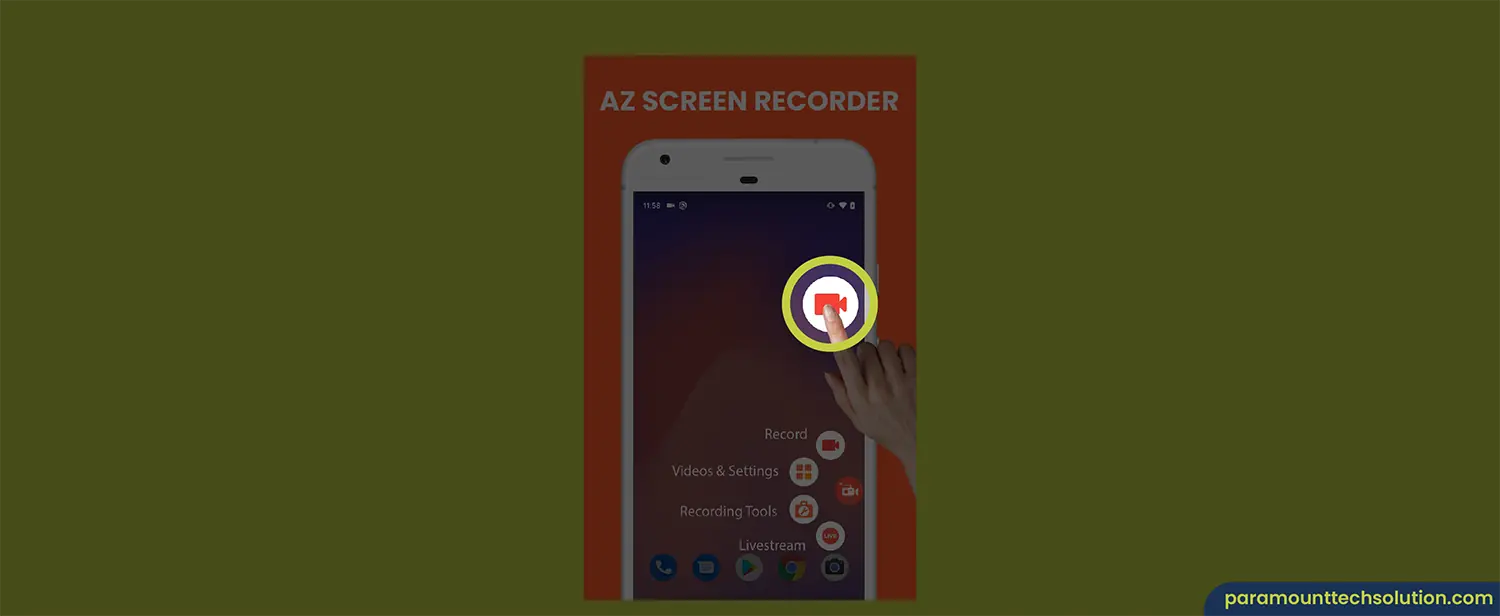
3
QuickTime Player
QuickTime Player screen recording is mostly used for screen record Macbook but it can be used as an iOS screen recorder as well. But you will need to connect your iPhone and Mac with a USB Lightning cable.
Here is how you can start recording on QuickTime:
- Connect your iPhone to your Mac via a lightning cable
- Click and open QuickTime Player
- Click ‘File’ > New Movie Recording
- When the new recording window appears, click on the “Download” arrow
- Choose your iPhone from the drop-down menu
- You can now ready to start recording your screen
- Adjust the microphone volume as you need to
- Click on the Red button to start recording
- Click on the same Red button again to stop screen recording QuickTime
- Save your recording on your system from ‘File’ > ‘Save’ or ‘Save as’
This simple process allows you to perform QuickTime screen recording with audio. Explore more of QuickTime features for a better recording and editing experience.
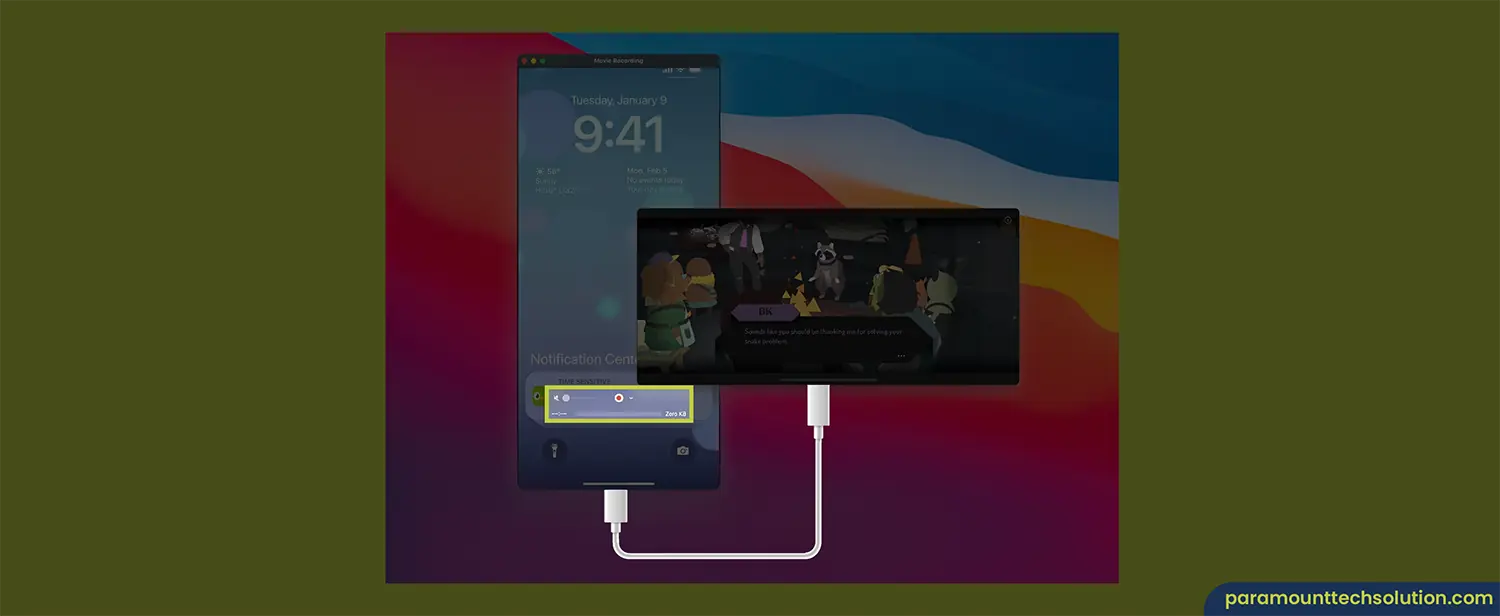
FAQs
How to screen record on iPhone 14?
To Screen record iPhone 14 is the same as most latest iOS series, just go to “Settings” > Control Center > Screen Recording
Tap the recorder, and a 3-second timer will begin to countdown
When you are finished recording, just tap the red status bar and hit “Stop”.
Can you screen record a Phone call?
Generally, iPhone users are allowed to screen-record Phone calls but not the audio, we recommend using some third-party software to screen record phone calls with audio.
Such tools are Google Voice, Obs screen recorder, and screencast-o-matic.
Why did my AI post on Snapchat?
What is Screencastify?
Screencastify chrome extension is a free extension for recording, editing, and sharing videos on your PC. Screencastify extension is a brilliant tool used by millions of users such as teachers, business marketers, and students.
You can get Screencastify download from the Chrome Web Store or Screencastify official site, but remember it offers a 30-minute recording free trial. You may need to upgrade your plans if you choose to keep using this extension.
What is loom?
Loom screen recorder is a free video communication tool that allows sharing recordings, audio, and desktop screens simultaneously and instantly among friends.
The Loom chrome extension is available on the Chrome Web Store and Loom recording application is widely used and is available for every popular operating system such as iOS, Android, Windows, and Macbook.