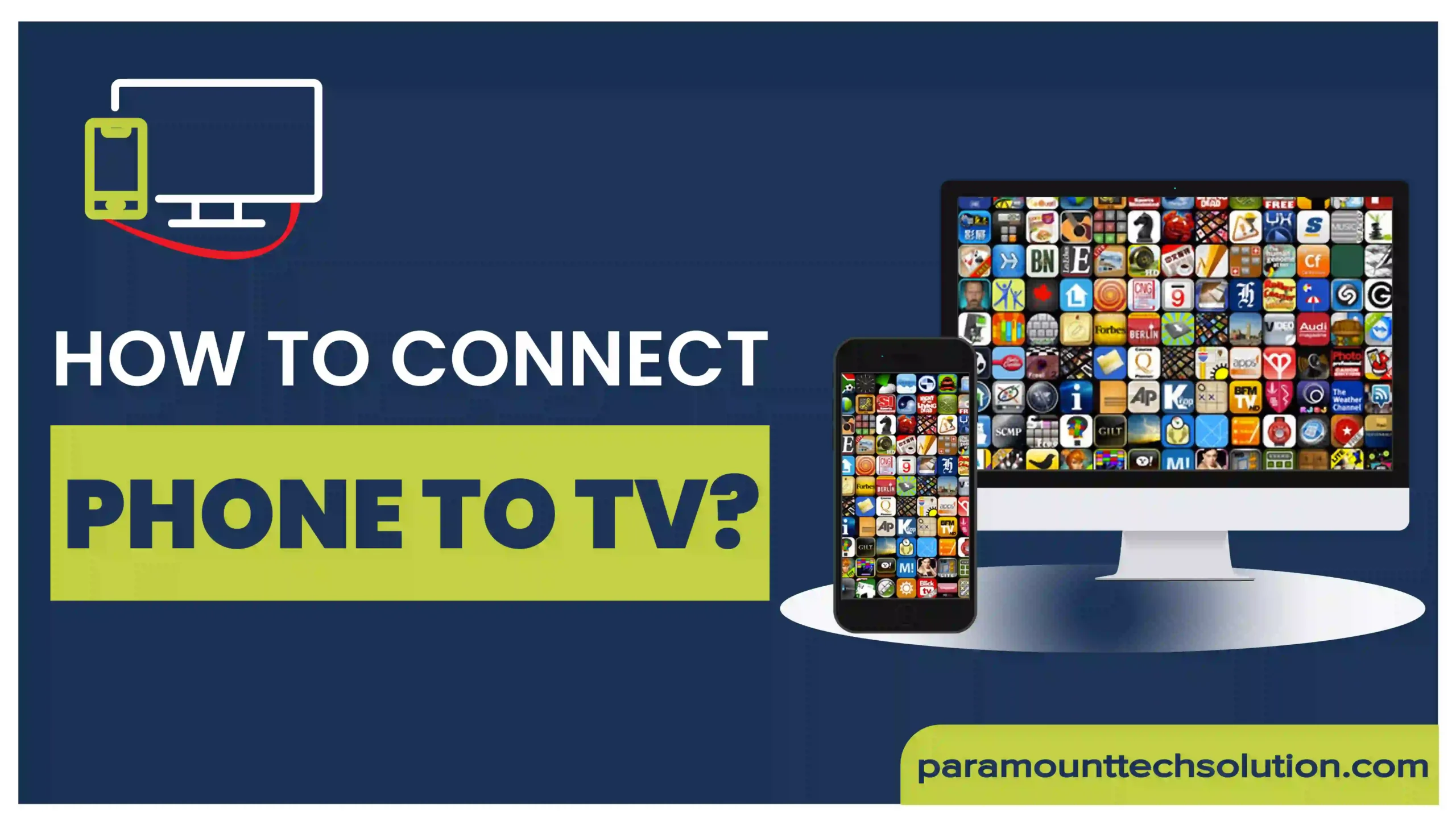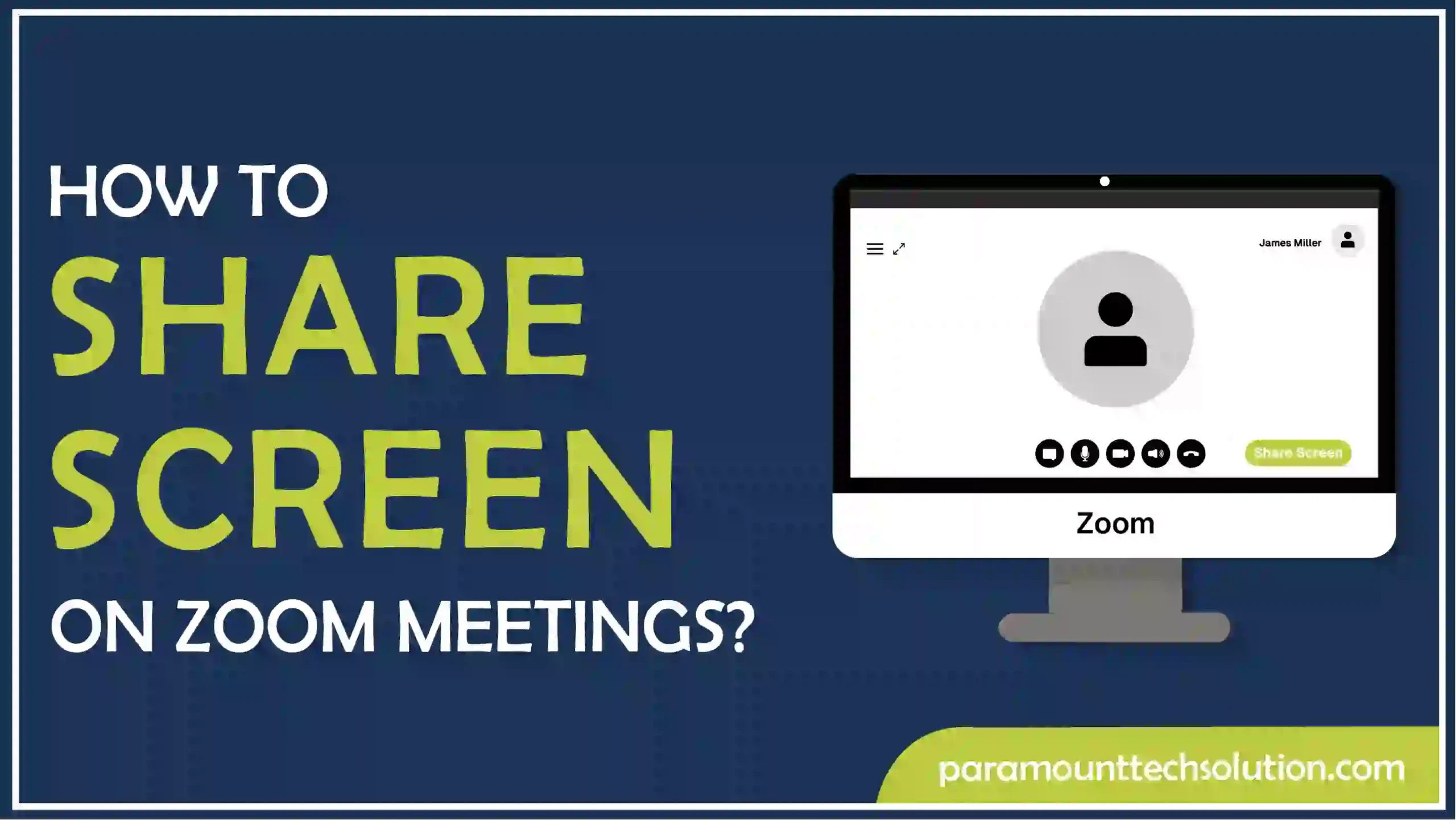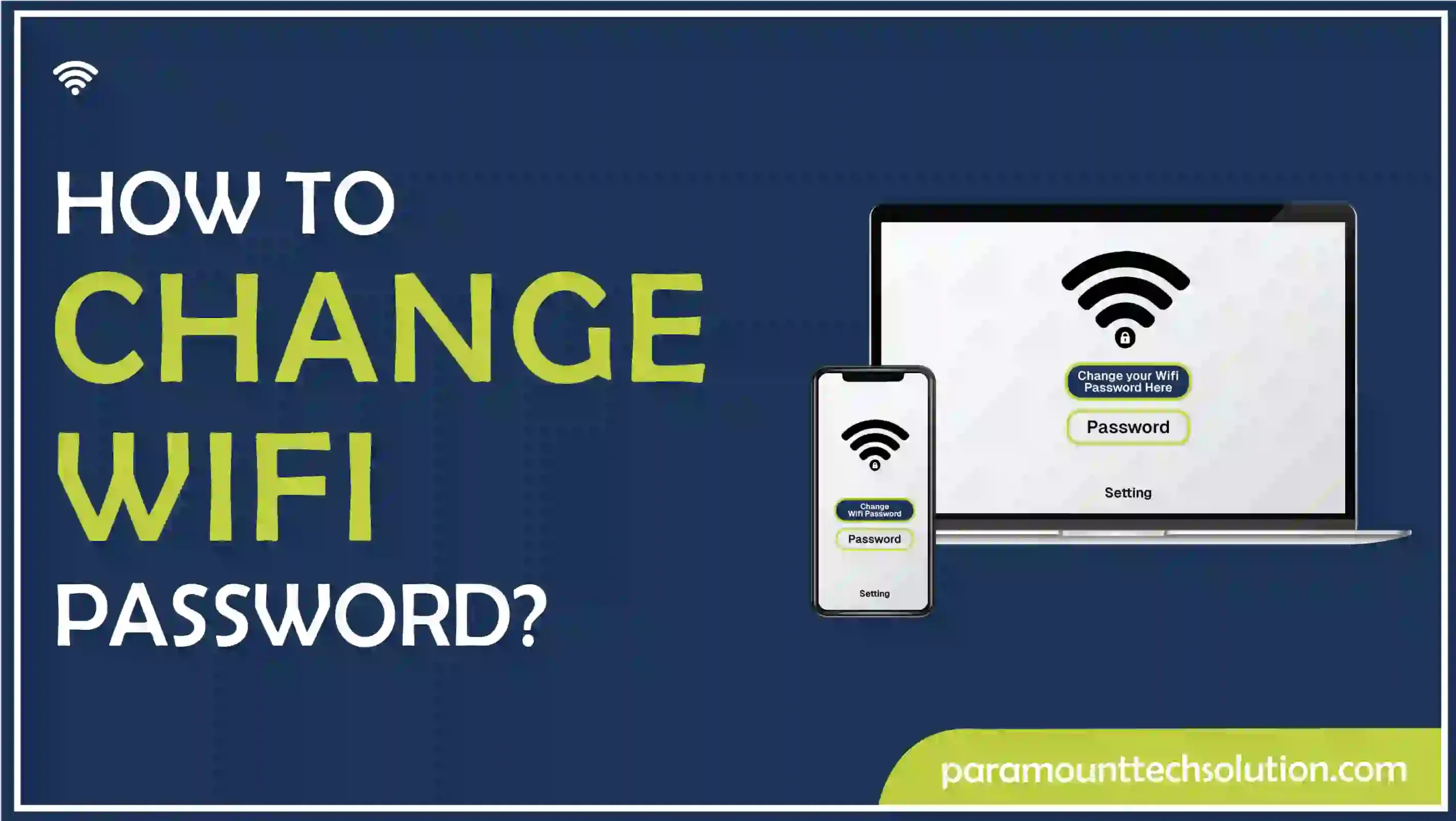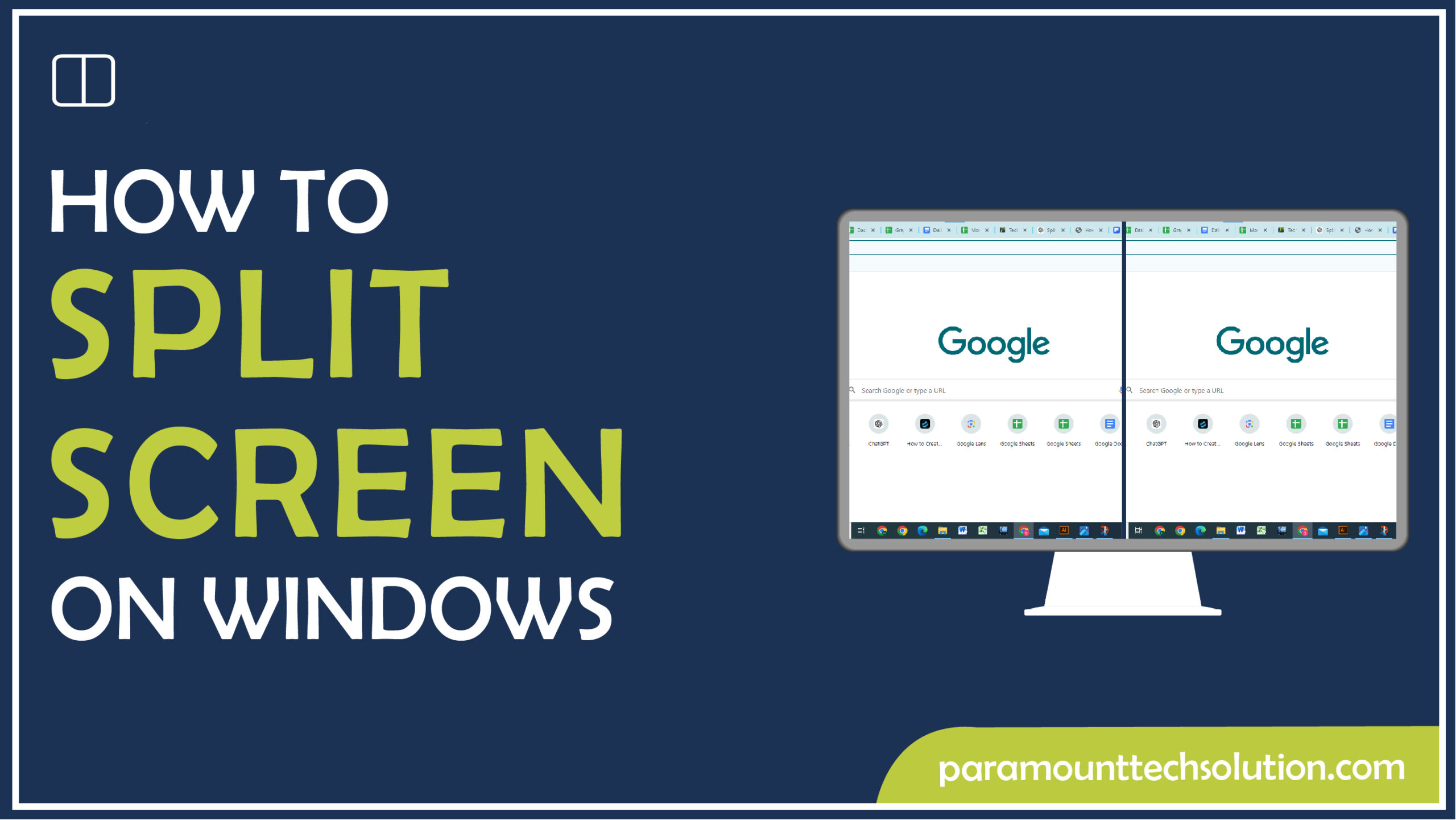Do you have something exciting to show to your friends but do not know how to connect Phone to TV? Well fret not, we have many ways to show you how to connect your phone to your TV for a memorable HD experience.
Often we see something exciting on our phone and want to see it on a large display with friends and family, but not many people know how to connect phone to TV wirelessly and effortlessly. In this blog, we will discuss step-by-step methods for how to connect your phone to your tv wireless.
Let’s break it down using options like Google Chromecast, Android screen mirroring, HDMI to USB C Adapter, AirPlay, and many more down the line.
How to Connect a Phone to TV using Google Chrome cast Connection
1
Plugging in HDMI cord for phone to TV
Plug the Chromecast device into the TV’s HDMI port, and then plug the longer end of your USB C to HDMI port of your Chromecast device. (Remember the port number on your TV where you plugged your Chromecast extension; you will need it later). It is always advised to plug the other end of your USB cable into a power outlet when you are done plugging in the rest
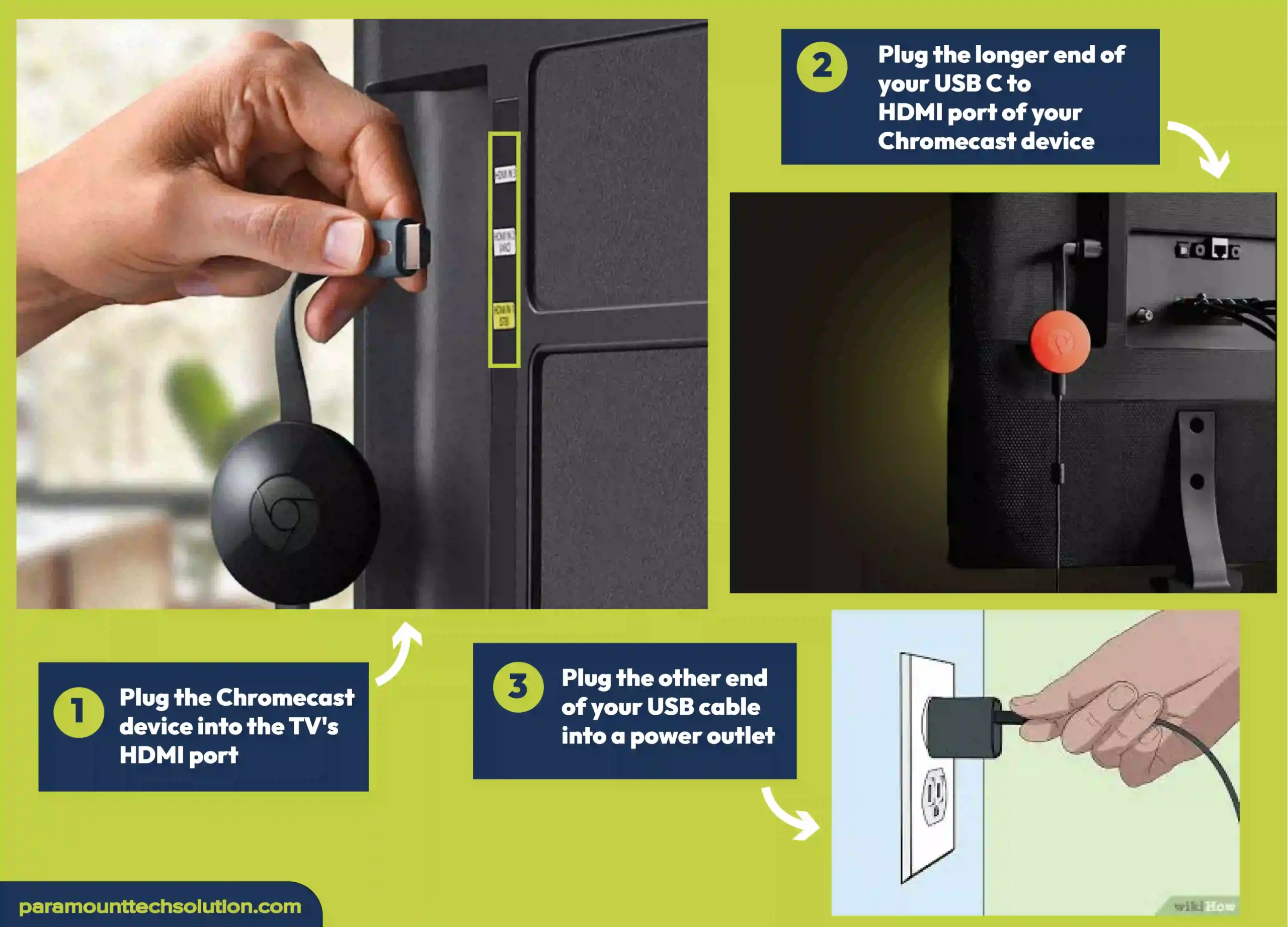
2
Tuning your TV while setting up Cast Connection
Turn ON TV. Press the source button on your Google TV remote control until you see the Chromecast Welcome Screen. When you see the “Set me up” prompt, this means that you are ready to screencast to Google TV. Match the Chromecast with HDMI port number on your Television mirror screen, as the one you chose to plug your Chromecast cable to watch phone on TV.
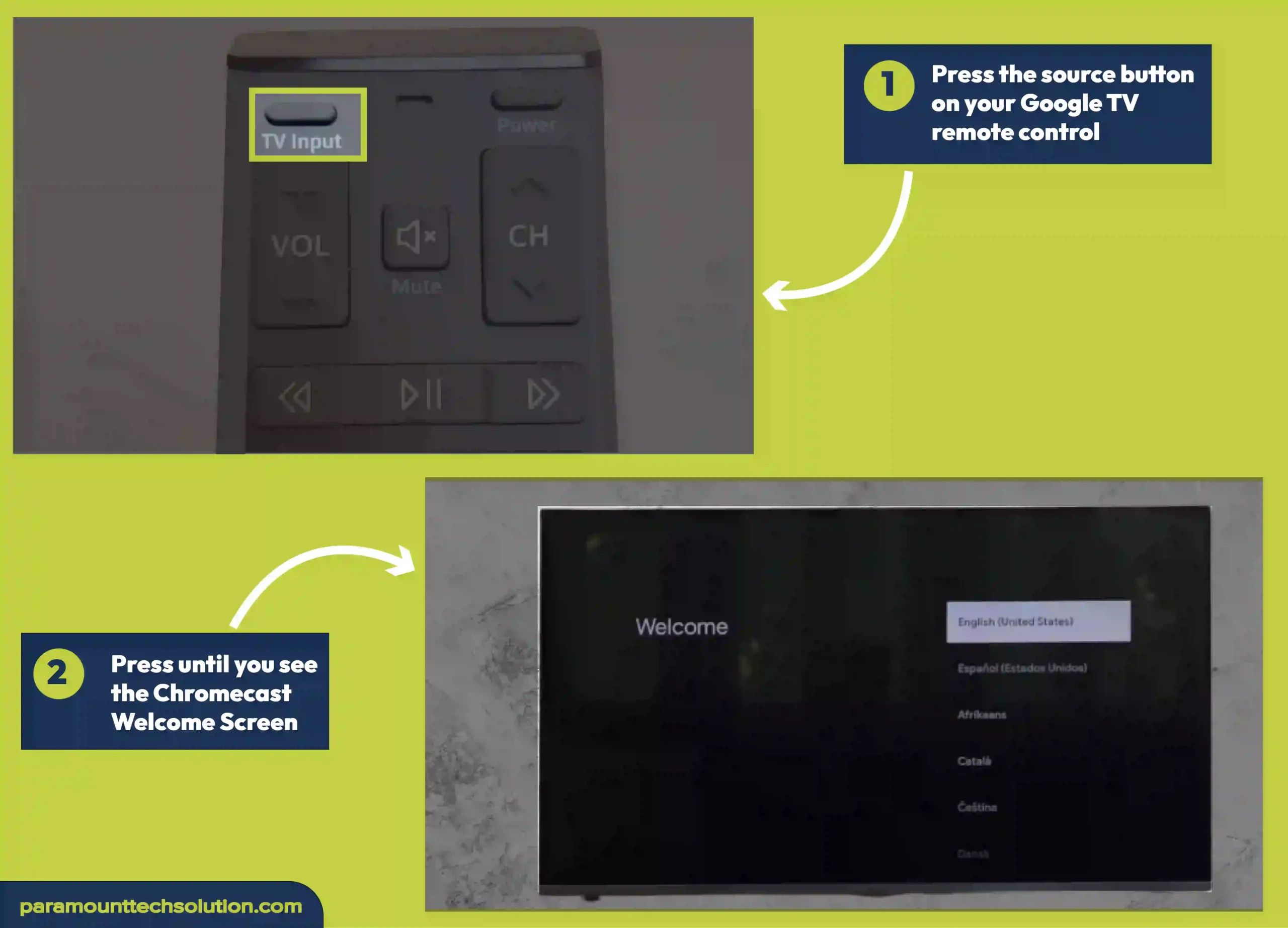
3
How to establish a Cast Connection and Set up a Chromecast Device
Open up your Google Home App on your phone which comes pre-installed. You may download Google Home APK from the App Store if not installed on your device.
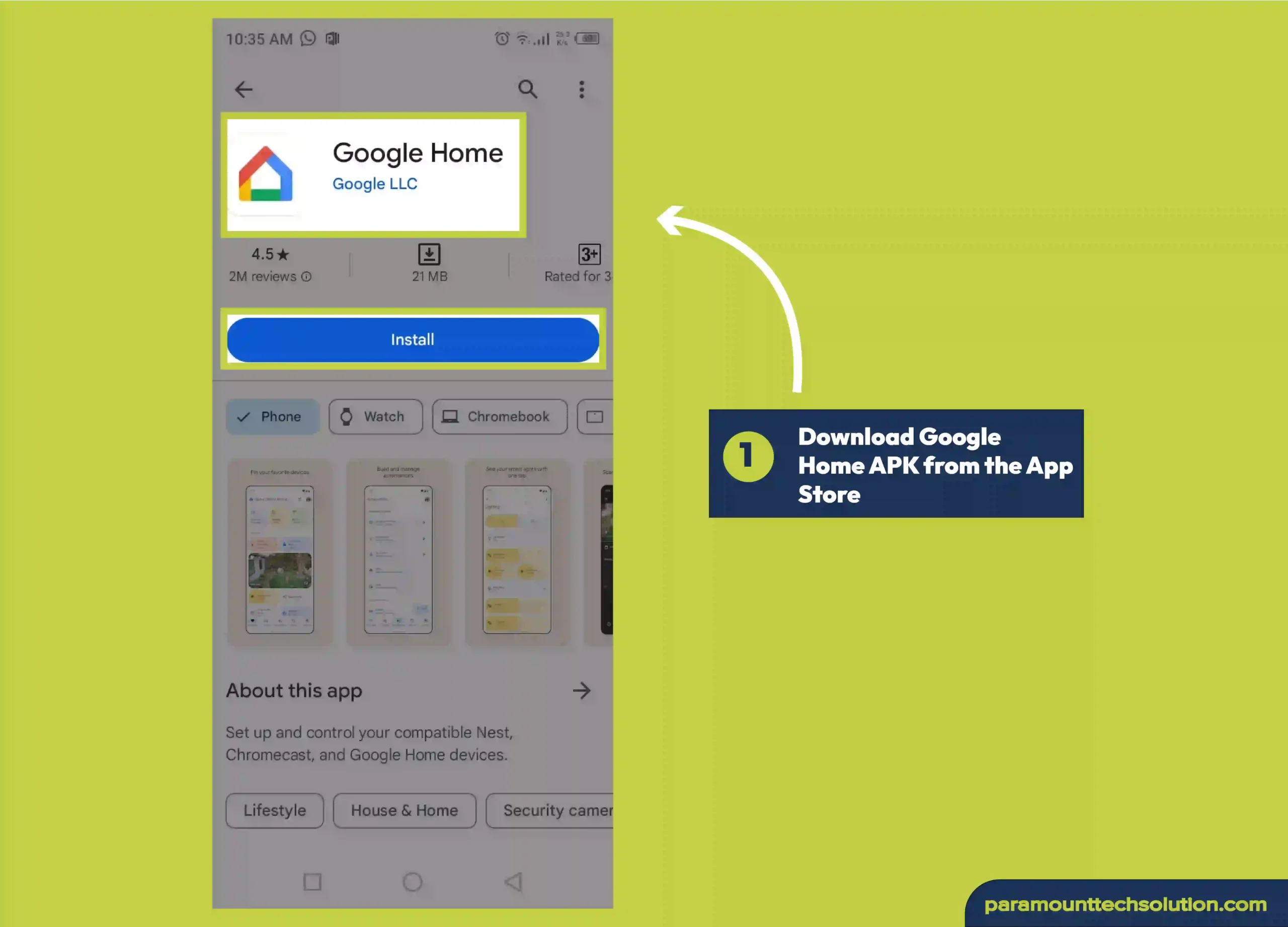
4.Now head over to connection settings in Google Home App. Tap on the ‘+’ icon at the top-left corner. Tap on ‘Set up Device’ > ‘New Devices’.
5.Add a device Google Home by entering a home nickname and Google home address for your TV.
6.The Google Home App will request location access. Tap ‘Allow’ to finish the Chromecast Wifi setup.
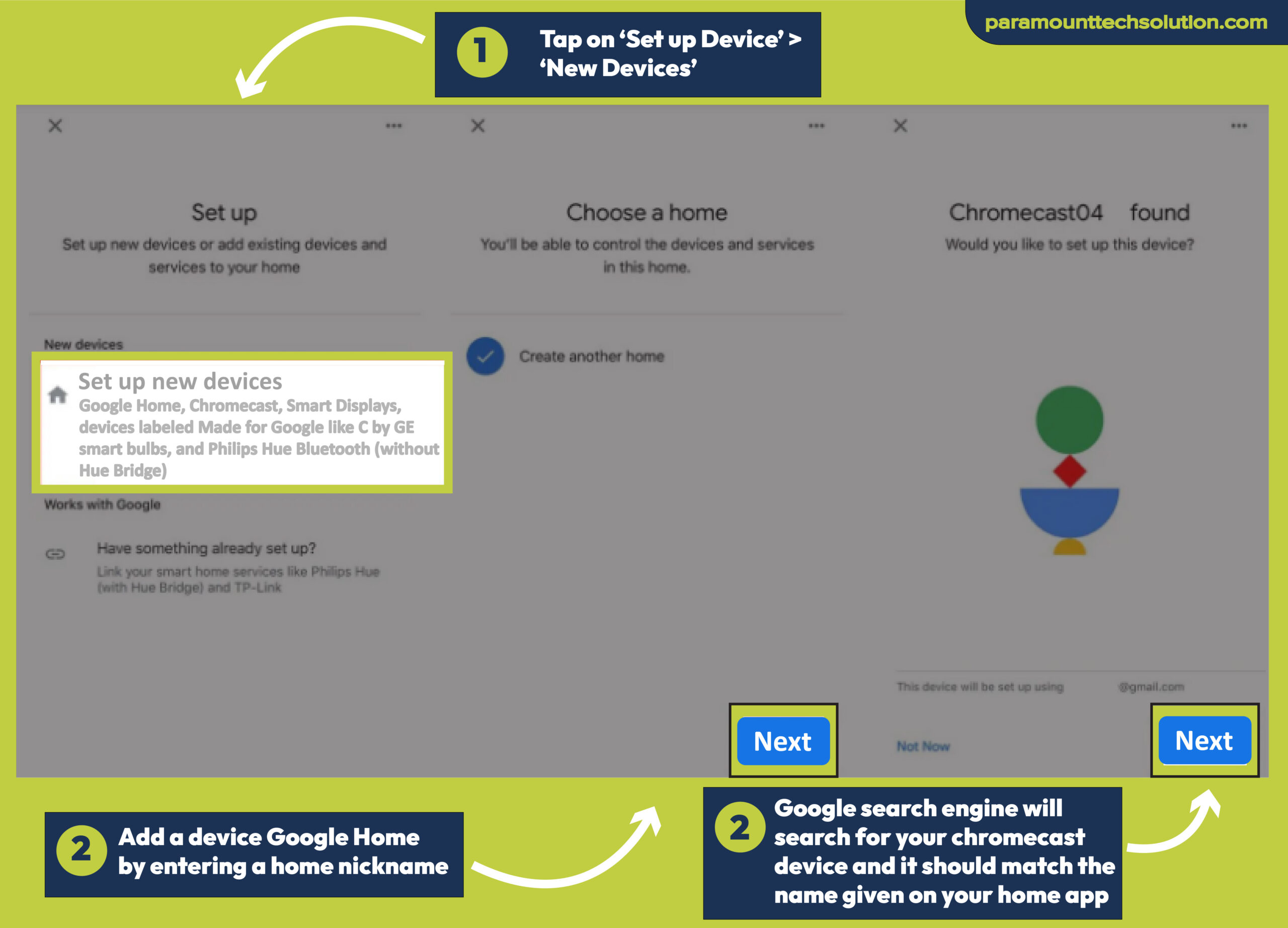
7.Google Search engine will look for a device to establish your Google Home App Wifi setup. Once it is done, It will present you with a device name that should match your home device displayed on the TV.
8.If found, tap ‘Yes’ to initiate the connection. There will appear a Chromecast code on TV that should match the one displayed on your phone. You can opt for a Google Home QR code as well.
9.Then, you will be presented with an Additional Legal Terms page. Tap ‘I agree’ to continue.
10.The App will ask where your device is located at your house, like the bedroom, or TV lounge to name and organize your device.
11.Select which Chromecast Wifi connection you want to use.
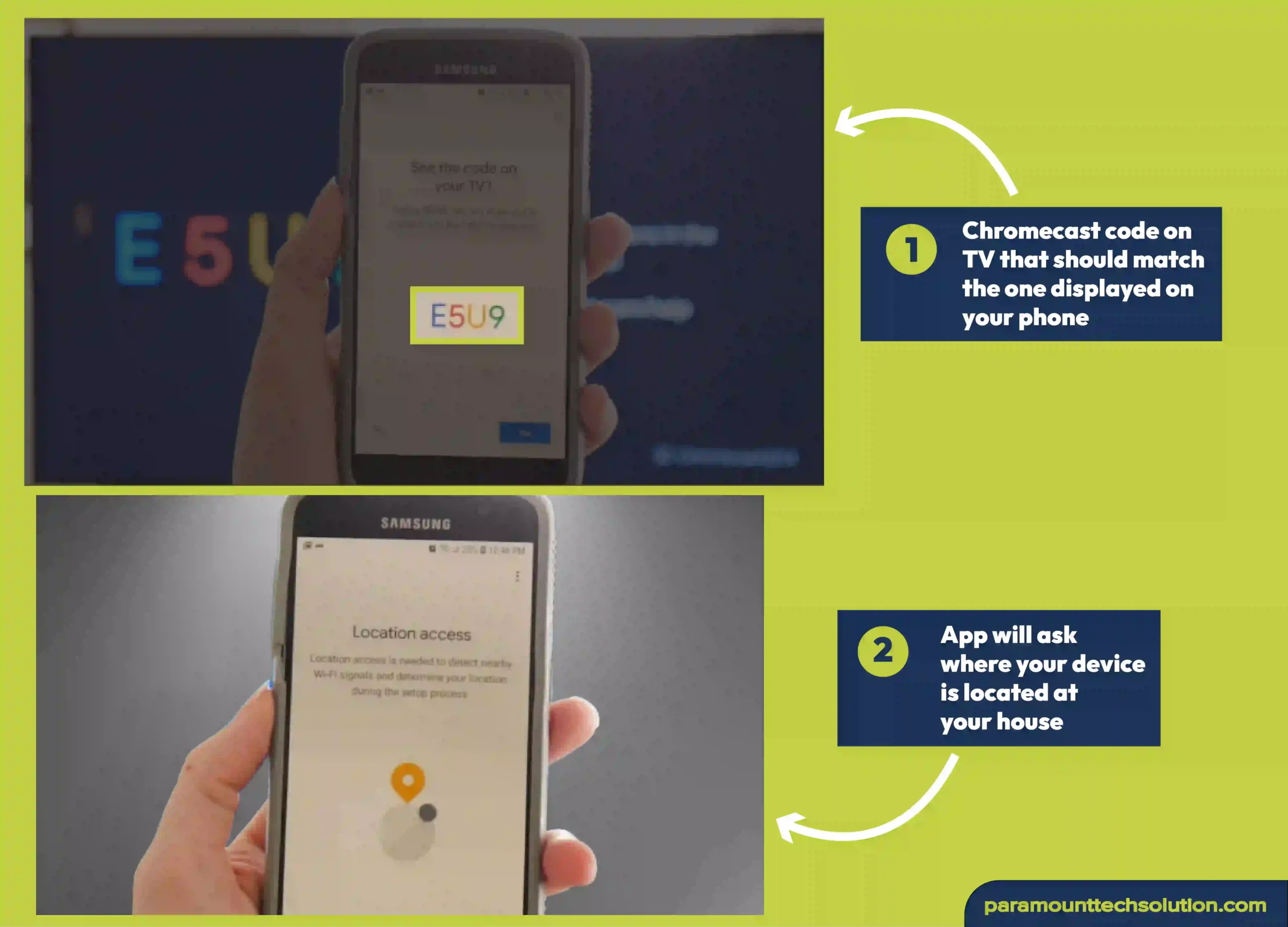
4
Link Other Services and Chromecast enabled Apps
Once you are done setting up, the App will prompt you to link your Chromecast to other services like Home Screen Google Assistant, and streaming Chromecast enabled apps like Netflix, Amazon Prime, and Hulu.
The most convenient way is to link these accounts to your mirror app, so you can simply ask your Assistant to play whatever you tell it to, without doing it manually.
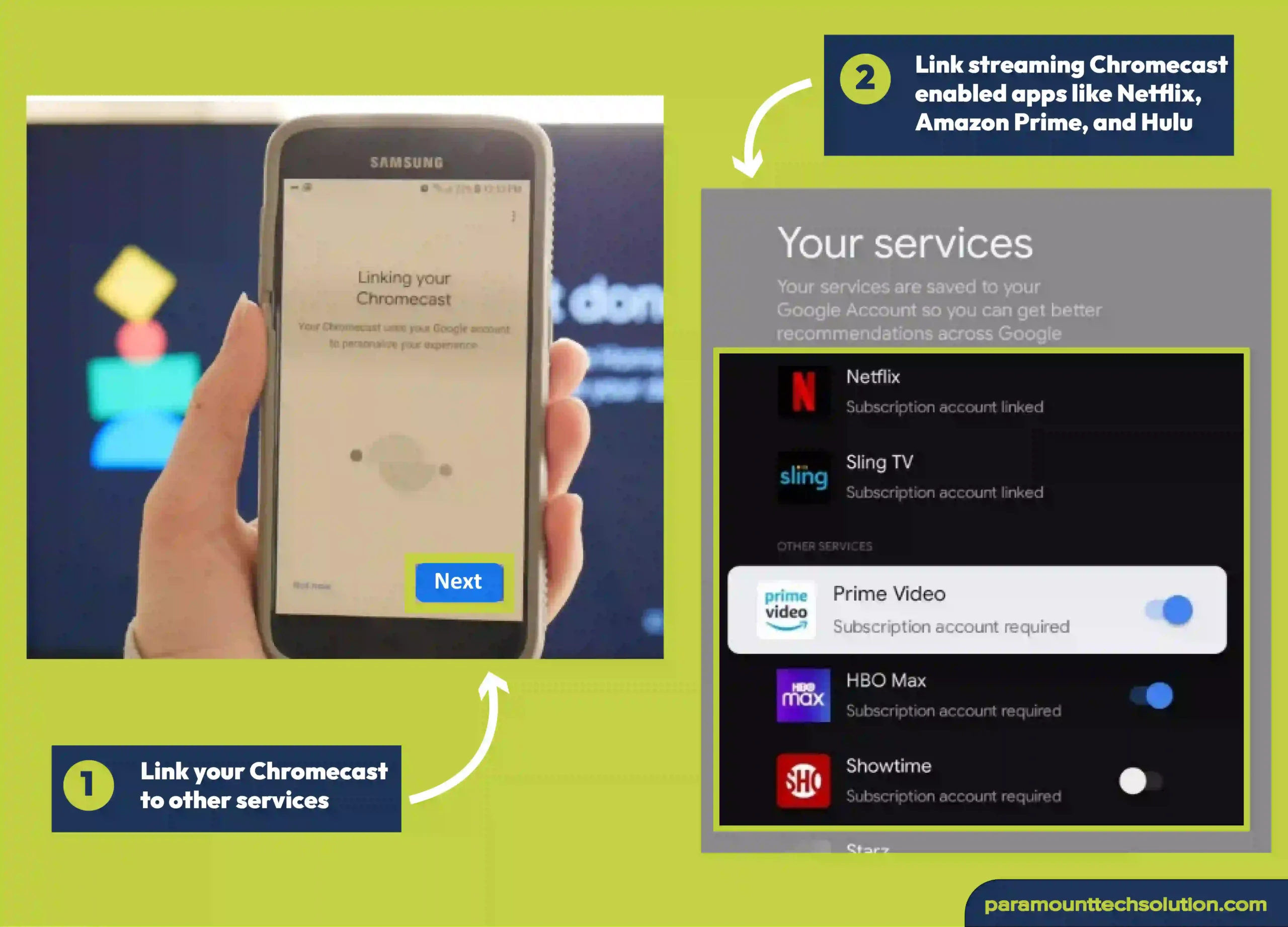
5
Smart Cast Directly
Once you have established a connection, you can Smart Cast your phone screen directly onto a TV, without any need for a cable.
Open Home App and see the history of your casting connection. Press the mirroring symbol called Google Cast Button in Chrome and select your Chromecast names.
And start casting right away to continue to enjoy content on a large screen.
Control your activities from Google Home App Wifi Settings, like managing devices, setting up guest networks, and configuring security settings.
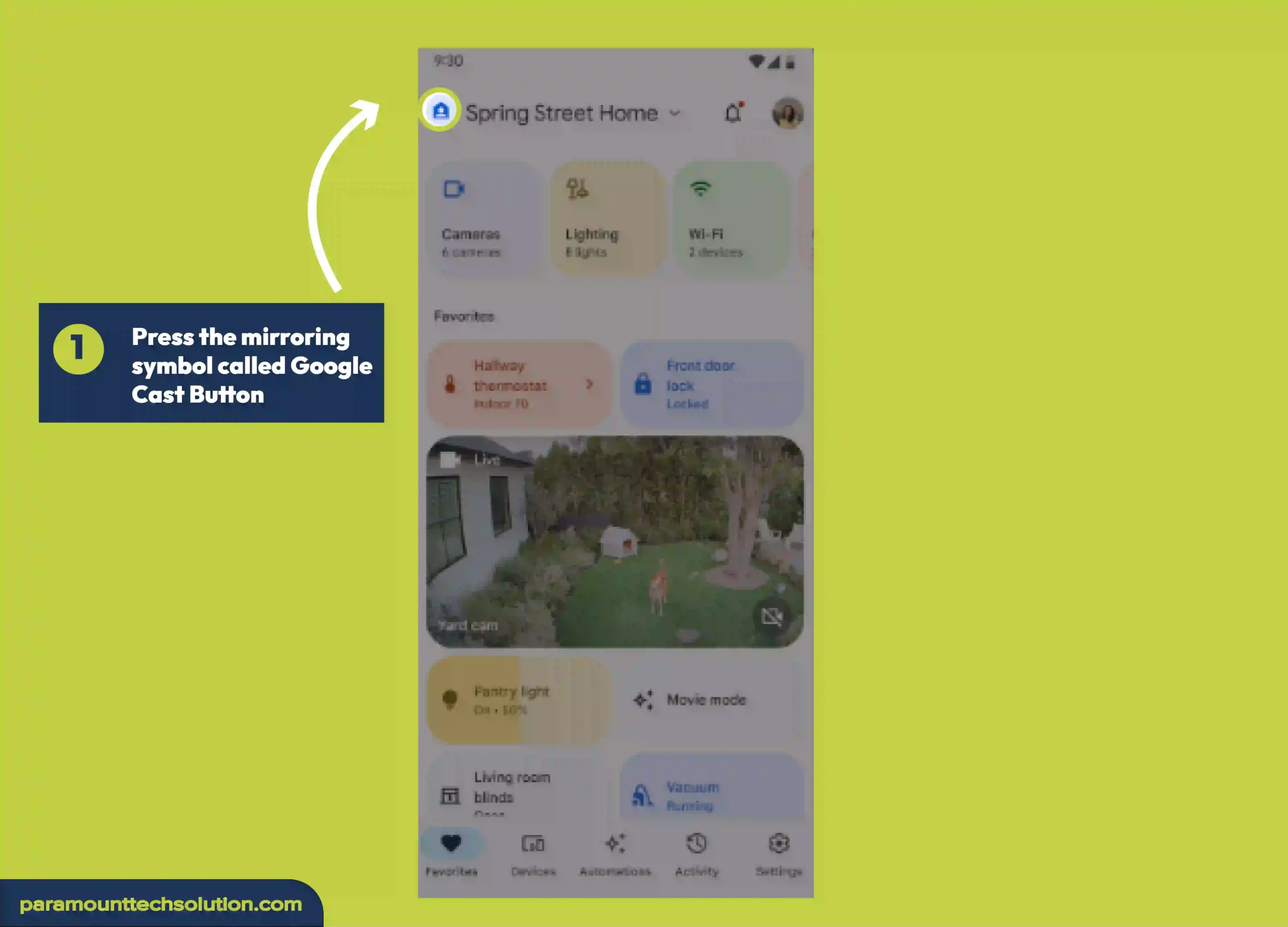
6
Control Content with ChromeCast Remote App
By using the Google Chromecast Remote App, you can skip, pause, playback, play forward/backward, and adjust volume all without needing to look for your remote under the sofa. Now you can use this app as a Google TV remote control, although varying on the phone model and app version. But it’s more or less the same remote for Google TV.
If you still have difficulties setting up your connection, select and see tutorials from the Google Home App for more clarity.
Additional Tips
- You can still do multitasking on your phone while casting TV content. It never restricts users to only casting.
- Control the volume of the TV directly from yourGoogle Home remote.
- There is no limitation to content casting, you can watch movies or play games with Google Home connection.
Android screen mirroring via Smart View Samsung
You can also mirror your phone screen to a TV using an amazing feature called Smart View Samsung. First, you need to have the Samsung Smart View App installed on your phone. This mirror app proves to be the most compatible and easy way for you to Android cast screen to TV without Chromecast. All other Android phones come with similar settings.
Here is how to stream a phone to a TV using Smart View Samsung:
1.Open Smart View by swiping down Quick Settings from the top of your screen. Find and Tap on the appropriate screen-cast option.
2.Place your phone near the TV and you will see a list of nearby TVs that support screen mirroring a phone.
3.Select your TV and tap on the ‘Start Now’ button.
Now you can get a TV to mirror whatever you do on your mobile screen. That’s how easy this setup is, using Smart View Android.

Using AirPlay Windows
AirPlay Windows is a fantastic option for casting screens wirelessly and glitch-free. It is commonly used for iOS device casting. By default, you might not be able to connect your iPhone or iPad directly to your Apple TV screen. However, if you do not have an Apple TV or Mac, you can still use AirPlay on Windows. Then use Google Chrome’s desktop to mirror using a third-party app.
You may also use this method to mirror iPhone to iPad screen or cast iPhone to Macbook. The process is nearly the same for all devices, may it be Apple TV, Samsung, Google, Android, Mac, iPad, or Windows. Let us discuss the most readily available method, the AirPlay Windows setup.
1. Make sure to connect your mobile device, Chromecast, and Windows PC/laptop to the same Wi-Fi network.
2. On your Windows PC, install an AirPlay Chrome Extension or receiver application like Air Server, Air Screen, AirView, AirFOIL, Reflector 3, or whatever best suits you.
3. Open Google Chrome and click on the AirPlay icon called ‘Cast’.
4. Click the arrow right next to ‘Cast to’. Select ‘Cast Desktop’ and click on the name of your Chromecast device.
5. Launch the Windows AirPlay receiver app that you just downloaded
6. Swipe up to display and tap the Control Center Screen Mirroring.
7. Tap and select the AirPlay receiver and start mirroring a phone right away.
8. If you are setting up a connection for your TV or Mac, there will be an AirPlay password, then you need to enter that to finish setup
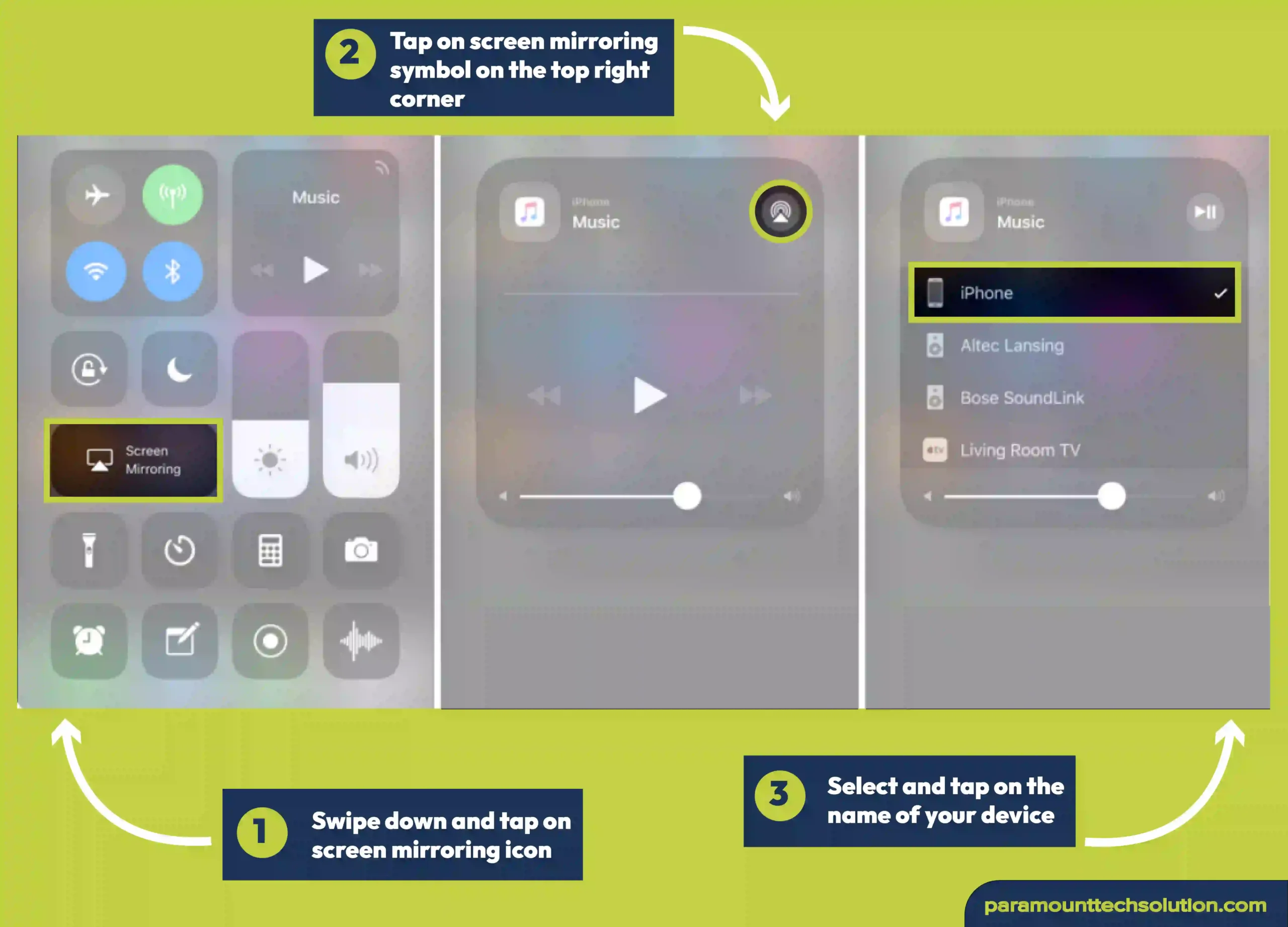
1
How to Turn OFF AirPlay
You may also face situations, like stubborn automatic AirPlay and you need to know how to turn OFF AirPlay.
- Go to your Settings > General.
- Tap on ‘AirPlay & Handoff’
- Tap on ‘Automatically
- AirPlay to TVs’
- Set it to ‘Never’
Use this method for Turning OFF AirPlay, to avoid casting your screen on TV automatically or accidentally.
How to Connect Phone to TV Using USB to HDMI Adapter
You can also set up a connection using USB to HDMI Adapter, without any need for a mirror app. All you need is an HDMI Cable and an adapter that goes with your phone’s charging port. (USB-C or lightning). This method is for how to mirror phone to TV without Wifi.
Follow these steps to connect your phone to your TV using USB-C to HDMI Adapter:
Make sure that the adapter is compatible with your phone model. Search online for your phone specifications.
Buy an adapter and HDMI converter. These are easily available at mobile stores.
Plug the Cable HDMI to phone charging port.
Now plug HDMI cable into the adapter’s HDMI port.
Plug the other end of the cable from the iPhone to TV HDMI Adapter, or any phone for that matter. Remember the port number, for it will be used later.
Turn ON the TV. Press the input/source button on your TV remote and switch the input source to the HDMI port number you just plugged your cable into.
You have successfully set up the TV mirror using USB-C and HDMI.
Additional Tips
- Sometimes you may have to do Android screen mirroring to PC with USB Debugging, so do that if prompted.
- This process will eat your battery unless there is a separate HDMI charger. Or try using a USB type C multiport charger to keep your phone charged
FAQs
Why is my AirPlay not working?
There could be many reasons for AirPlay not working, let’s break it down:
- Make sure that the devices involved are connected to the same Wifi.
- Restart your both devices to refresh connections
- Update your software on both devices for better compatibility
- Check Volume Control if it is muted or too low
- Place your devices closer to each other for a strong connection
- Make sure that you have enabled screen mirroring from AirPlay, or AirPlay 2 Receiver
- If all else fails, try connecting TV with Apple Support
Why is Samsung TV not connecting to Wifi?
If your Samsung TV won’t connect to Wifi, follow these steps to resolve the issue :
Check Network Status: make sure that your connection is wireless
Restart: Unplug and replug your modem and router
Signal Strength: Check for bars or connect to a stronger wifi
Reset Network: Go to Settings > Support > Self Diagnosis > Reset
Factory Reset: Reconfigure and install your TV apps after factory reset
This should resolve your Samsung TV not connecting to internet issue, if not try contacting the Samsung Support Center.
What is Samsung Smart TV remote App?
How to factory reset Google Chromecast?
To factory reset Google Chromecast, you can opt for two methods:
1.Google Home App
- Open the Home Application
- Tap on and hold your device’s tile
- In the top-right corner, Tap Settings > More > Factory Reset
- Confirm your action by tapping it again
2.Chromecast device button
- While the Chromecast device is plugged into the TV, press and hold the side button for at least 25 seconds
- Press it until a red light flickers and the TV goes blank, then release
- Give it a few seconds
- Replug your USB C dongle to Chromecast